ÖNEMLİ : Bu makale makine çevisidir. Bkz. yasal uyarı. Bu makalenin İngilizce sürümüne buradan ulaşabilirsiniz.
Tek bir yerde farklı hesaplardan e-postanıza erişmek çok kolaydır. Ve Outlook' te Microsoft hesabınız eklediğinizde, şunları yapabilirsiniz. @Outlook.com, @live.com, @hotmail.com veya @msn.com Outlookiçin ile biten herhangi bir Microsoft e-posta hesabı eklemeyi öğrenin.
Outlook 2013 ve Outlook 2016Outlook.com hesabı ayarlamak için açıklanan işlemleri izleyin.
Microsoft hesabınızı Outlook için otomatik olarak ekleme
-
Outlookaçın ve pencerenin sol üst köşesindeki Dosya sekmesine gidin.
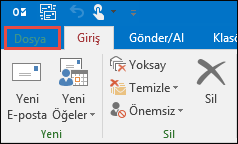
-
Hesap Bilgileri’nin altında Hesap Ekle’yi seçin.
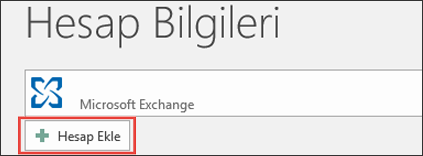
-
E-posta Hesabı'nı seçin ve adınızı girin.
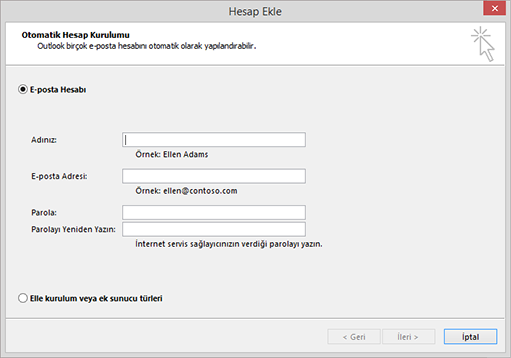
-
Eklemek istediğiniz e-posta hesabının adresini ve parolasını girin.
-
Parolanızı yeniden yazın ve İleri'yi seçin.
NOT : hesabınızın ayarlarını arıyor ve son olarak posta sunucusuna oturum açma ağ bağlantısı, ilk kez oluştururken Hesap Yapılandırma Outlook otomatik olarak başlar.
-
Gördüğünüzde Tebrikler! penceresinde, Son'useçin ve ardından Outlookyeniden başlatın.
NOT : Outlook hesabınızı ekler ve verilerinizin eşitlenmesini otomatik olarak başlar.
Outlook 2013 veya Outlook 2016 hesabınızı yeniden açtığınızda, eklediğiniz Outlook hesap birincil hesabınız için gelen kutusu altındaki sol bölmede listelenen bulabilirsiniz.
El ile Outlook için Microsoft hesabınızı ekleme
-
Outlookaçın ve pencerenin sol üst köşesindeki Dosya sekmesine gidin.
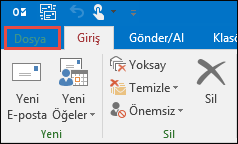
-
Hesap Bilgileri’nin altında Hesap Ekle’yi seçin.
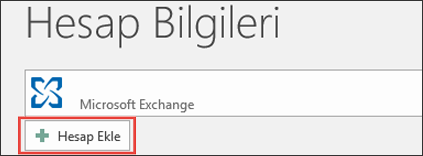
-
Elle Kurulum veya ek sunucu türleri Seç > sonraki.
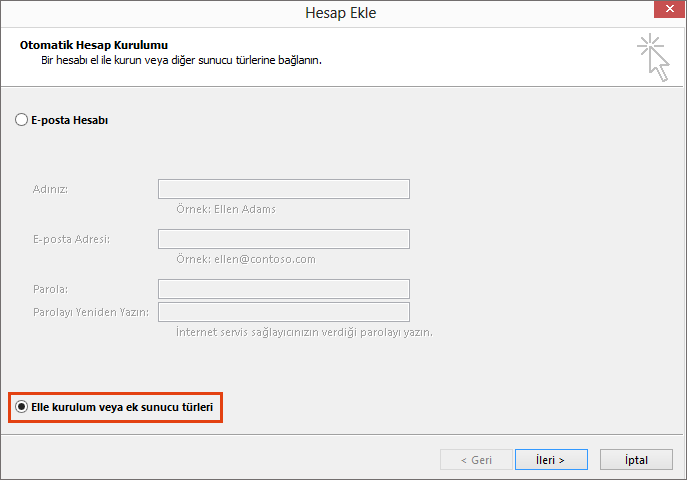
-
Hizmet Seç penceresinde Outlook.com veya Exchange ActiveSync uyumlu hizmet seçin > sonraki.
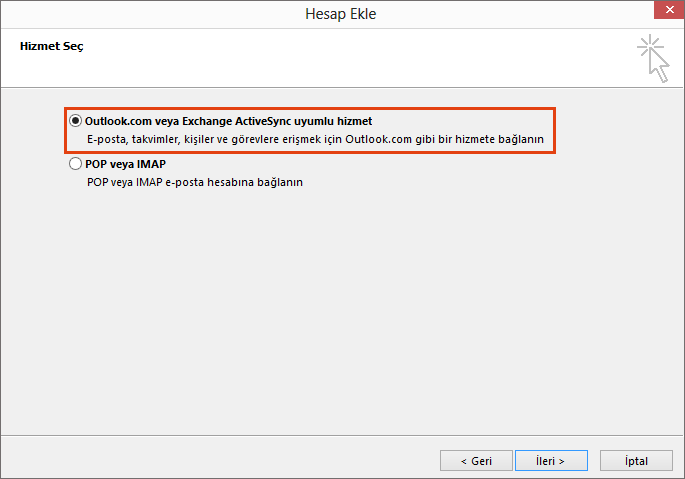
-
Sunucu ayarları penceresinde aşağıdaki adımları tamamlayın:
-
Kullanıcı bilgileri
-
Adınız kutusuna adınızıgirin.
-
E-posta adresi kutusuna, e-posta adresinigirin.
-
-
Sunucu Bilgileri
-
Posta sunucusu kutusunda sunucunuzun adınıyazın.
İPUÇLARI : Posta sunucunuzun adını bulma konusunda yardım mı gerekiyor? Bir Outlook.com hesabınız varsa, örneğin, oturum açın ve ardından komut çubuğunda, Ayarlar
 seçin > seçenekleri.
seçin > seçenekleri.Posta' nın altında hesapları seçin > POP ve IMAPve sunucu adı, örneğin, mail.outlook.com veya microsoft.mail.outlook.com not alın.
-
-
Oturum açma bilgileri
-
Kullanıcı adı kutusuna, hesabınızda oturum açmak için kullandığınız adı yazın.
-
Parola kutusuna, hesabınızda oturum açmak için kullandığınız parolayı girin. Ve parolanızı anonim olmasını isterseniz Parolayı anımsa onay kutusunu temizleyin.
-
-
Çevrimdışı ayarlar
-
Postanın çevrimdışı tutulacağını tüm için otomatik olarak ayarlanır. 12 ay, 6 ay, 3 ayveya 1 ayiçin ayarını değiştirmek için sola kaydırıcısını sürükleyin.
NOT : Çevrimdışı ayarları hakkında daha fazla bilgi için ne kadar postanın çevrimdışı tutulacağını değiştirmekonusuna bakın.
-
-
-
Sonraki ve hesap ayarlarını bir test başlar seçin. Bittiğinde, Kapat' ı seçin.
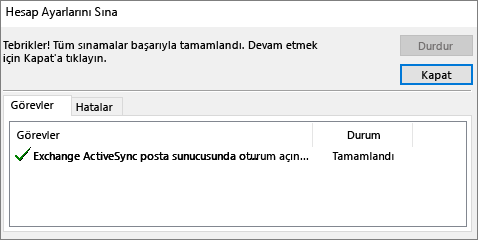
-
Son'u seçin ve Outlookyeniden başlatın.
Outlook hesabınıza gelen Outlook 2013 veya Outlook 2016 hesabınızla otomatik olarak eşitlendi olur. Birincil hesabınız için gelen kutusu altındaki sol bölmede eklediğiniz Outlook hesap listelenen bulabilirsiniz.
İki basamaklı doğrulama hesabınızla koruma
Güvenliğinizi Microsoft yeni ve var olan e-posta hesapları için iki basamaklı doğrulama sunar neden olan, sizin için olduğu gibi Microsoft'a önemlidir. Microsoft hesabınızı oluştururken, bir telefon numarası veya alternatif e-posta adresi doğrulama için kullanılacak seçerek başka bir güvenlik katmanı hesabınıza ekleme olanağı verildiği.
Microsoft hesabınıza eklediğiniz bir e-posta hesabını kaldırma
Outlook 2013 veya Outlook 2016 hesabınızla bağlı alanınızı Outlook.com artık istemediğinize karar verirse, sonraki bağlantıyı sonlandırmak için verilen kılavuzunu kullanın.
-
Outlookaçın ve pencerenin sol üst köşesindeki Dosya sekmesine gidin.
-
Hesap Bilgileri'ninaltında Hesap ayarları seçin > Hesap ayarları.
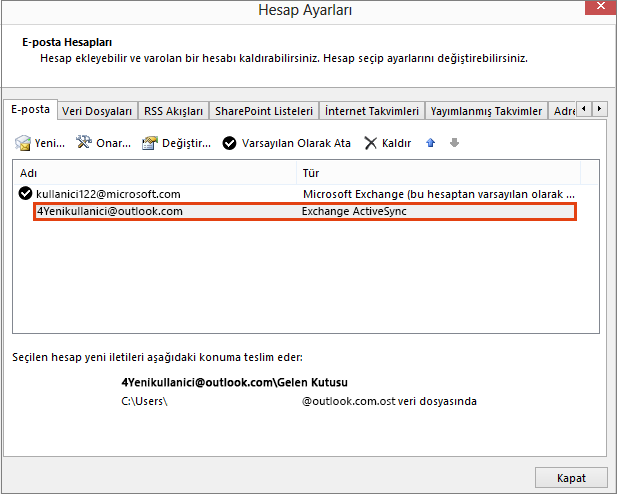
-
E-posta sekmesinde, kaldırmak istediğiniz e-posta hesabını seçin ve ardından mini araç çubuğunda Kaldır ' ı seçin.
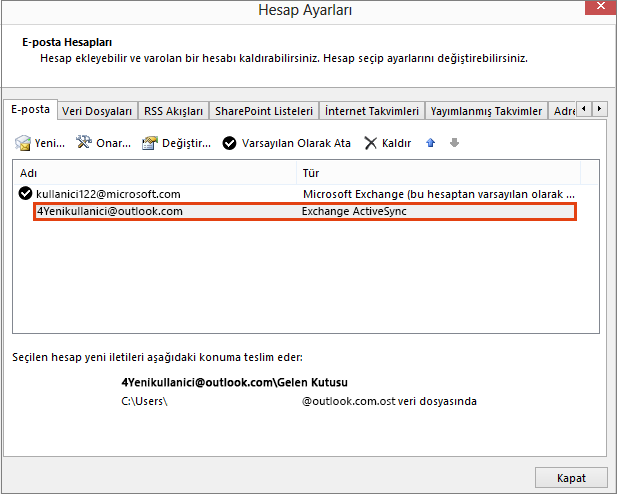
-
Tüm çevrimdışı içeriği silinir ve ardından Kapat' ı seçin dikkatli olmalıdır Evet'i seçin.