ÖNEMLİ : Bu makale makine çevisidir. Bkz. yasal uyarı. Bu makalenin İngilizce sürümüne buradan ulaşabilirsiniz.
Outlook 2013 ve Outlook 2016’te, e-posta iletileriniz için metin, resim, elektronik kartvizitiniz, logo, hatta el yazısı imzanızın resmini içeren, kişiselleştirilmiş imzalar oluşturabilirsiniz. İmzaları, tüm giden iletilere otomatik olarak eklenecek şekilde ayarlayabilir veya hangi iletilere imza ekleneceğini seçebilirsiniz.
Görmek istiyorsanız nasıl yapılacağı, video doğrudan gidin.
İmza oluşturma ve Outlook iletilerinizi için bir imza eklediğinde seçin
ÖNEMLİ : Bir Microsoft Office 365 hesabınız varsa, ve Outlook ve Web’de Outlook veya Web üzerinde Outlook İşkullanıyorsanız, her biri bir imza oluşturmanız gerekir. Oluşturma ve e-posta imzaları Outlook Web Appiçinde kullanmak için bkz: Oluştur ve Outlook Web App'te bir e-posta imzası ekleme.
-
Yeni bir e-posta iletisi oluşturun.
-
İleti sekmesinin Ekle grubunda İmza > İmzalar'ı seçin.
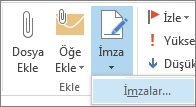
-
Düzenlenecek imzayı seçin alanında Yeni'yi seçin ve Yeni İmza iletişim kutusunda imza için bir ad yazın.
-
Varsayılan imzayı Seçaltında imzanız için aşağıdaki seçenekleri belirleyin:
-
E-posta hesabı listesinde, imzanın ilişkili olacağı e-posta hesabını seçin. Her e-posta hesabı için farklı imzalar olabilir.
-
Yeni iletiler listesinde, tüm yeni e-posta iletilerine otomatik olarak eklenmesini istediğiniz imzayı seçin. Otomatik olarak istemiyorsanız, yeni e-posta iletilerinizi oturum, varsayılan seçeneği (yok)kabul edin.
-
Yanıtlar/iletilenler listesinde, iletileri yanıtlarken veya iletirken otomatik olarak eklenmesini istediğiniz imzayı seçin (otomatik imza). İstemiyorsanız, varsayılan (yok) seçeneğini kabul edin.
-
-
İmzayı düzenle'nin altında imza yazın ve Tamam'ı seçin.
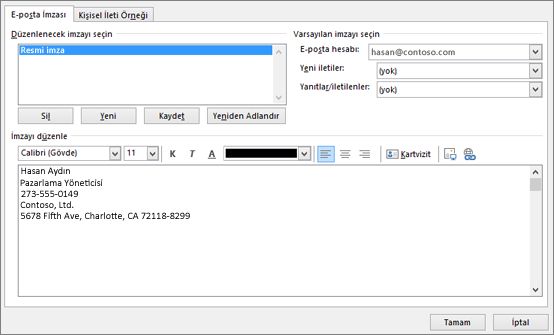
NOTLAR : Ekran görüntüsündekine benzer bir imza bloğu oluşturabilirsiniz. Adınızın (imza) altına iş veya pozisyon unvanı ve telefon numarası gibi başka bilgiler ekleyin.
Üzerindeki metin kutusunda biçimlendirme mini araç çubuğunu kullanarak eklediğiniz herhangi bir metnin görünümünü değiştirebilirsiniz. Sosyal medya simgeleri ve bağlantılarını da ekleyebilirsiniz. Daha fazla bilgi için Facebook ve Twitter e-posta imzanıza köprüler eklemekonusuna bakın.
İmzanızı oluşturduktan sonra tüm yeni iletilere imza uygulamak seçtiğiniz bile, Outlook bu adım 1'de, açtığınız iletiye toplamaz. Bu bir iletiye elle imza ekleme gerekir.
El ile imza ekleme
Tüm yeni iletiler veya yanıtlar ve iletilenler için imza eklemek seçmezseniz, yine de bir imza el ile ekleyebilirsiniz.
-
E-posta iletinizde, şeritte, Ekle grubunda imza' yı seçin.
-
İmzanızın görüntülenen efektli menüden seçin.
NOT : Birden fazla imza varsa, bunları seçerek, adım 2'deki efektli menüsünden uygun imza arasında geçiş yapabilirsiniz.