Belgenize, çalışma kitabınıza veya sununuza koruma ekleme veya korumayı kaldırma
Microsoft Office'te, başka kişilerin belgelerinizi, çalışma kitaplarınızı ve sunularınızı açmasını veya değiştirmesini önlemeye yardımcı olması için parola kullanabilirsiniz.
UYARI : Parolanızı unutursanız, Microsoft'un unuttuğunuz parolayı geri alamayacağını bilmeniz çok önemlidir.
Word belgenizde koruma ekleme
-
Açık bir belgede Dosya > Bilgi > Belgeyi Koru'yu tıklatın.
Aşağıdaki seçenekleri görürsünüz.
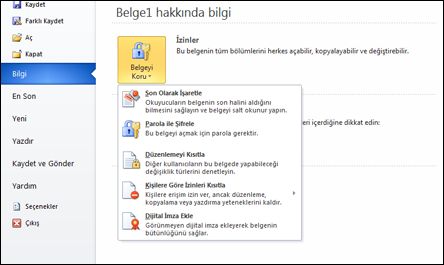
-
Son Olarak İşaretle: Belgeyi salt okunur hale getirir.
Belge son olarak işaretlendiğinde yazma, düzenleme komutlarıyla sağlama işaretleri devre dışı kalır veya kapanır; belge salt okunur hale gelir. Son Olarak İşaretle komutu belgenin tamamlanmış sürümünü paylaştıklarınızla iletişim kurmanıza yardımcı olur. Gözden geçirenlerin veya okuyanların istemeden belgede değişiklik yapmasını da önler.
Belgeyi son olarak işaretlediğinizde, Word dosyayı kaydetmenizi ister. Bir sonraki açışınızda, belgenin en üstünde sarıSON OLARAK İŞARETLENDİ iletisini görürsünüz. Yine de Düzenle'ye tıklarsanız, belge artık son olarak işaretlenmiş durumda kalmaz.
-
Parola ile Şifrele: Belge için parola ayarlar.
DİKKAT : Parolanızı bir güvenli bir yerde saklayın. Kaybeder veya unutursanız, parolanız kurtarılamaz
Parola ile Şifrele'yi seçtiğinizde Belgeyi Şifrele iletişim kutusu görüntülenir. Parola kutusuna parolayı yazın ve istendiğinde bir kez daha yazın. Önemli: Microsoft kayıp veya unutulan parolaları geri getiremez; bu nedenle, güvenli bir yerde parolalarınızın ve ilgili dosya adlarınızın bir listesini saklayın.
-
-
Düzenlemeyi Kısıtla: Belgede ne tür değişikliklerin yapılabileceğini denetler.
Düzenlemeyi Kısıtla'yı seçtiğinizde üç seçenek görürsünüz.
-
Biçimlendirme kısıtlamaları Görünüm ve kullanım özelliklerini koruyarak biçimlendirme seçeneklerini azaltır. İzin verilen stilleri seçmek için Ayarlar'i tıklatın.
-
Düzenleme kısıtlamaları Dosyanın nasıl düzenleneceğini denetler ya da düzenlemeyi devre dışı bırakırsınız. Düzenleyebilecek kişileri denetlemek için Özel Durumlar'ı veya Diğer Kullanıcılar'ı tıklatın.
-
Zorlamayı başlat Parola korumasını veya kullanıcı kimlik doğrulamasını seçmek için Evet, Korumayı Zorlamayı Başlat'ı tıklatın. Ayrıca, kısıtlı izinlere sahip olacak düzenleyicileri eklemek veya kaldırmak için İzinleri kısıtla'yı da tıklatabilirsiniz.
-
Kişilere Göre İzinleri Kısıtla: İzinleri kısıtlamak için Windows Live kimliğini kullanır.
İzinleri kısıtlamak için bir Windows Live ID veya Microsoft Windows hesabı kullanın. İzinleri kuruluşunuzun kullandığı bir şablon aracılığıyla uygulayabilir veya Erişimi Kısıtla seçeneğini tıklatarak izin ekleyebilirsiniz. Bilgi Hakları Yönetimi hakkında daha fazla bilgi edinmek için Office'te Bilgi Hakları Yönetimi bağlantısına bakın.
-
-
Dijital İmza Ekle: Görünür veya görünmez dijital imza ekler.
Dijital imzalar, bilgisayar şifrelemesi kullanımıyla belgeler, e-posta iletileri ve makrolar gibi dijital bilgileri doğrulamaya yarar. İmza girilerek veya imzanın bir resmi kullanılarak oluşturan dijital imzalar gerçekliği, bozulmamışlığı ve inkar edilemezliği tesis etmek için kullanılır. Dijital imzalar hakkında daha fazla bilgi edinmek için bu konunun sonundaki bağlantıya bakın.
Dijital imzalar hakkında bilgi edinmek için bkz. Dijital imzalar ve sertifikalar.
Word belgenizde koruma kaldırma
-
Açık bir belgede Dosya > Bilgi > Belgeyi Koru'yu tıklatın.
Aşağıdaki seçenekleri görürsünüz.
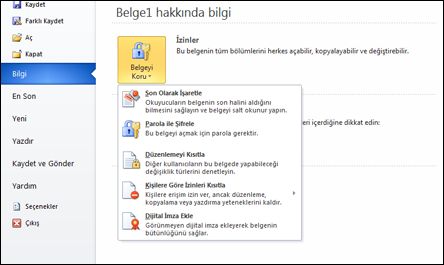
-
Son Olarak İşaretlemeyi kaldır: Belgeyi son olarak işaretlediğinizde, Word dosyayı kaydetmenizi ister. Bir sonraki açışınızda, belgenin en üstünde sarı SON OLARAK İŞARETLENDİ iletisini görürsünüz. Yine de Düzenle'ye tıklarsanız, belge artık son olarak işaretlenmiş durumda kalmaz.
-
Parola şifrelemesini kaldır: Belgeden parola şifrelemesini kaldırmak için, belgeyi açın ve Parola kutusuna parolayı girin. Sonra da Dosya > Bilgi > Belgeyi Koru > Parola ile Şifrele'ye tıklayın. Parola kutusunun içeriğini silin, Tamam'a tıklayın ve belgeyi yeniden kaydedin.
-
Düzenleme kısıtlamalarını kaldır: Düzenleme kısıtlamalarını kaldırmak için, Düzenlemeyi Kısıtla bölmesinin en altındaKorumayı Durdur'a tıklayın.
-
Kısıtlanmış erişimi kaldır veya değiştir: Kısıtlanmış erişimi kaldırmak veya değiştirmek için, dosyayı açın ve belgenin en üstündeki sarı çubukta İzni Değiştir'e tıklayın.
-
Dijital imzayı kaldır: Dijital imzayı kaldırmak için dosyayı açın, imza satırına sağ tıklayın ve İmzayı Kaldır'a tıklayın. İsterseniz, İmzalar bölmesinde imzanın yanındaki oka tıklayın ve sonra da İmzayı Kaldır'a tıklayın.
-
Excel çalışma sayfanızda koruma ekleme
-
Açık bir çalışma sayfasında Dosya > Bilgi > Çalışma Kitabını Koru'yu tıklatın.
Aşağıdaki seçenekleri görürsünüz.
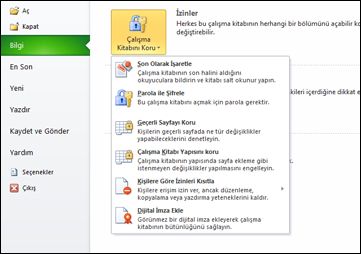
-
Son Olarak İşaretle: Çalışma kitabını salt okunur hale getirir.
Bir çalışma kitabı son olarak işaretlendiğinde yazma, düzenleme komutlarıyla sağlama işaretleri devre dışı kalır veya kapanır; çalışma kitabı salt okunur hale gelir. Son Olarak İşaretle komutu çalışma kitabının tamamlanmış sürümünü paylaştıklarınızla iletişim kurmanıza yardımcı olur. Gözden geçirenlerin veya okuyanların istemeden çalışma kitabında değişiklik yapmasını da önler.
Çalışma kitabını son olarak işaretlediğinizde, Excel dosyayı kaydetmenizi ister. Bir sonraki açışınızda, çalışma kitabının en üstünde sarı SON OLARAK İŞARETLENDİ iletisini görürsünüz. Yine de Düzenle'ye tıklarsanız, çalışma kitabı artık son olarak işaretlenmiş durumda kalmaz.
-
Parola ile Şifrele: Belge için parola ayarlar.
DİKKAT : Parolanızı bir güvenli bir yerde saklayın. Kaybeder veya unutursanız, parolanız kurtarılamaz
Parola ile Şifrele'yi seçtiğinizde Belgeyi Şifrele iletişim kutusu görüntülenir. Parola kutusuna parolayı yazın ve istendiğinde bir kez daha yazın. Önemli Microsoft kayıp veya unutulan parolaları geri getiremez; bu nedenle, güvenli bir yerde parolalarınızın ve ilgili dosya adlarınızın bir listesini saklayın.
-
Geçerli Sayfayı Koru: Çalışma sayfasını ve kilitli hücreleri korur.
Geçerli Sayfayı Koru özelliğini kullanarak parola korumasını seçebilir, çalışma sayfası alanlarını diğer kişilerin seçmesini, biçimlendirmesini, eklemesini, silmesini, sıralamasını, düzenlemesini sağlayabilir veya engelleyebilirsiniz.
-
Çalışma Kitabı Yapısını Koru: Çalışma sayfasının yapısını korur.
Çalışma Kitabı Yapısını Koru özelliğini kullanarak parola korumasını seçebilir, kişilerin önemli verileri değiştirmesini, taşımasını, silmesini engelleyecek seçenekleri belirleyebilirsiniz.
-
Kişilere Göre İzinleri Kısıtla: İzinleri kısıtlamak için Window Rights Management uygulamasını yükler.
İzinleri kısıtlamak için bir Windows Live ID veya Microsoft Windows hesabı kullanın. İzinleri kuruluşunuzun kullandığı bir şablon aracılığıyla uygulayabilir veya Erişimi Kısıtla seçeneğini tıklatarak izin ekleyebilirsiniz. Bilgi Hakları Yönetimi hakkında daha fazla bilgi edinmek için Office'te Bilgi Hakları Yönetimi bağlantısına bakın.
-
Dijital İmza Ekle: Görünür veya görünmez dijital imza ekler.
Dijital imzalar, bilgisayar şifrelemesi kullanımıyla belgeler, e-posta iletileri ve makrolar gibi dijital bilgileri doğrulamaya yarar. İmza girilerek veya imzanın bir resmi kullanılarak oluşturan dijital imzalar gerçekliği, bozulmamışlığı ve inkar edilemezliği tesis etmek için kullanılır. Dijital imzalar hakkında daha fazla bilgi edinmek için bu konunun sonundaki bağlantıya bakın.
Dijital imzalar hakkında bilgi edinmek için bkz. Dijital imzalar ve sertifikalar.
-
Excel çalışma sayfanızda koruma kaldırma
-
Açık bir çalışma sayfasında Dosya > Bilgi > Çalışma Kitabını Koru'yu tıklatın.
Aşağıdaki seçenekleri görürsünüz.
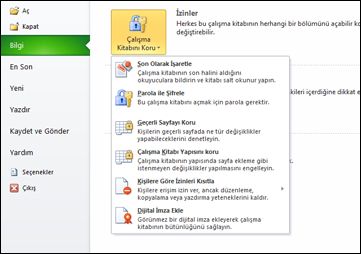
-
Son Olarak İşaretlemeyi kaldır: Çalışma kitabını son olarak işaretlediğinizde, Excel dosyayı kaydetmenizi ister. Bir sonraki açışınızda, çalışma kitabının en üstünde sarı SON OLARAK İŞARETLENDİ iletisini görürsünüz. Yine de Düzenle'ye tıklarsanız, çalışma kitabı artık son olarak işaretlenmiş durumda kalmaz.
-
Parola şifrelemesini kaldır: Dosyadan parola şifrelemesini kaldırmak için, çalışma kitabını açın ve Parola kutusuna parolayı girin. Sonra da Dosya > Bilgi > Çalışma Kitabını Koru > Parola ile Şifrele'ye tıklayın. Parola kutusunun içeriğini silin, Tamam'a tıklayın ve dosyayı yeniden kaydedin.
-
Sayfadan parola korumasını kaldır: Sayfadan parola korumasını kaldırmak için, Dosya > Geçerli Sayfayı Koru'ya tıklayın ve Sayfa Korumasını Kaldır iletişim kutusunda parolayı yazın.
-
Çalışma kitabı yapısından parola korumasını kaldır: Çalışma kitabı yapısından parola korumasını kaldırmak için, Dosya> Çalışma Kitabı Yapısını Koru'ya tıklayın ve Çalışma Kitabı Korumasını Kaldır iletişim kutusunda parolayı yazın.
-
Kısıtlanmış erişimi kaldır veya değiştir: Kısıtlanmış erişimi kaldırmak veya değiştirmek için, dosyayı açın ve belgenin en üstündeki sarı çubukta İzni Değiştir'e tıklayın.
-
Dijital imzayı kaldır: Dijital imzayı kaldırmak için dosyayı açın, imza satırına sağ tıklayın ve İmzayı Kaldır'a tıklayın. İsterseniz, İmzalar bölmesinde imzanın yanındaki oka tıklayın ve sonra da İmzayı Kaldır'a tıklayın.
-
PowerPoint sununuzda koruma ekleme
-
Açık bir sunuda Dosya > Bilgi > Sunuyu Koru'yu tıklatın.
Aşağıdaki seçenekleri görürsünüz.
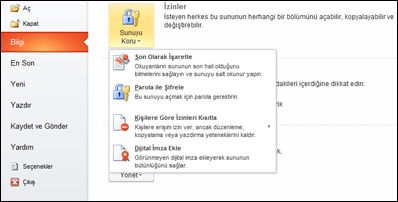
-
Son Olarak İşaretle: Sunuyu salt okunur hale getirir.
Sunu son olarak işaretlendiğinde yazma, düzenleme komutlarıyla sağlama işaretleri devre dışı kalır veya kapanır; sunu salt okunur hale gelir. Son Olarak İşaretle komutu sununun tamamlanmış sürümünü paylaştıklarınızla iletişim kurmanıza yardımcı olur. Gözden geçirenlerin veya okuyanların istemeden sunuda değişiklik yapmasını da önler.
Sunuyu son olarak işaretlediğinizde, PowerPoint dosyayı kaydetmenizi ister. Bir sonraki açışınızda, dosyanın en üstünde sarı SON OLARAK İŞARETLENDİ iletisini görürsünüz. Yine de Düzenle'ye tıklarsanız, sunu artık son olarak işaretlenmiş durumda kalmaz.
-
Parola ile Şifrele: Sunu için parola ayarlar.
DİKKAT : Parolanızı bir güvenli bir yerde saklayın. Kaybeder veya unutursanız, parolanız kurtarılamaz
Parola ile Şifrele'yi seçtiğinizde Belgeyi Şifrele iletişim kutusu görüntülenir. Parola kutusuna parolayı yazın ve istendiğinde bir kez daha yazın. Önemli Microsoft kayıp veya unutulan parolaları geri getiremez; bu nedenle, güvenli bir yerde parolalarınızın ve ilgili dosya adlarınızın bir listesini saklayın.
-
Kişilere Göre İzinleri Kısıtla: İzinleri kısıtlamak için Window Rights Management uygulamasını yükler.
İzinleri kısıtlamak için bir Windows Live ID veya Microsoft Windows hesabı kullanın. İzinleri kuruluşunuzun kullandığı bir şablon aracılığıyla uygulayabilir veya Erişimi Kısıtla seçeneğini tıklatarak izin ekleyebilirsiniz. Bilgi Hakları Yönetimi hakkında daha fazla bilgi edinmek için Office'te Bilgi Hakları Yönetimi bağlantısına bakın.
-
Dijital İmza Ekle: Görünür veya görünmez dijital imza ekler.
Dijital imzalar, bilgisayar şifrelemesi kullanımıyla belgeler, e-posta iletileri ve makrolar gibi dijital bilgileri doğrulamaya yarar. İmza girilerek veya imzanın bir resmi kullanılarak oluşturan dijital imzalar gerçekliği, bozulmamışlığı ve inkar edilemezliği tesis etmek için kullanılır.
Dijital imzalar hakkında bilgi edinmek için bkz. Dijital imzalar ve sertifikalar.
-
PowerPoint sununuzda koruma kaldırma
-
Açık bir sunuda Dosya > Bilgi > Sunuyu Koru'yu tıklatın.
Aşağıdaki seçenekleri görürsünüz.
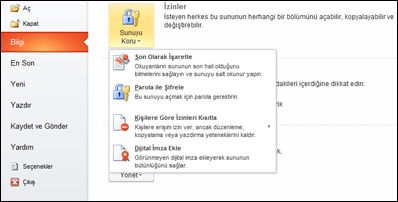
-
Son Olarak İşaretlemeyi kaldır: Sunuyu son olarak işaretlediğinizde, PowerPoint dosyayı kaydetmenizi ister. Bir sonraki açışınızda, dosyanın en üstünde sarı SON OLARAK İŞARETLENDİ iletisini görürsünüz. Yine de Düzenle'ye tıklarsanız, sunu artık son olarak işaretlenmiş durumda kalmaz.
-
Parola şifrelemesini kaldır: Sunudan parola şifrelemesini kaldırmak için, dosyayı açın ve Parola kutusuna parolayı girin. Sonra Dosya > Bilgi > Sunuyu Koru > Parola ile Şifrele'ye tıklayın. Parola kutusunun içeriğini silin, Tamam'a tıklayın ve sunuyu yeniden kaydedin.
-
Kısıtlanmış erişimi kaldır veya değiştir: Kısıtlanmış erişimi kaldırmak veya değiştirmek için, dosyayı açın ve belgenin en üstündeki sarı çubukta İzni Değiştir'e tıklayın.
-
Dijital imzayı kaldır: Dijital imzayı kaldırmak için dosyayı açın, imza satırına sağ tıklayın ve İmzayı Kaldır'a tıklayın. İsterseniz, İmzalar bölmesinde imzanın yanındaki oka tıklayın ve sonra da İmzayı Kaldır'a tıklayın.
-