Formüllerde hataları algılama
Formüller bazen hatalı değerler verdiği gibi istenmeyen sonuçlar da döndürebilir. Aşağıda, bu hataların nedenlerini bulmak, araştırmak ve çözümlerini saptamak için kullanabileceğiniz bazı araçlar verilmiştir.
NOT : Bu konu, formül hatalarını düzeltmenize yardımcı olacak teknikleri içerir. Her olası formül hata düzeltme yöntemleri kapsamlı bir listesi değildir. Belirli hatalar hakkında daha fazla yardım için Excel topluluk Forumunda sizinki gibi soruları arayın veya kendi gönderin.

Basit bir formül girmeyi öğrenme
Formüller, çalışma sayfanızdaki değerler üzerinde hesaplamalar yapan denklemlerdir. Formül eşittir işaretiyle (=) başlar. Örneğin aşağıdaki formül 3 ile 1'i toplar.
=3+1
Bir formül, şunların herhangi birini veya tümünü de içerebilir: işlevler, başvurular, işleçler ve sabitler.
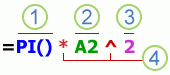
Formülün parçaları
-
İşlevler: Excelile dahil, işlevleri belirli hesaplamaları gerçekleştirmek mühendislik uygulanan formülleri değil. Örneğin, PI() işlevi pi değerini verir: 3,142...
-
Başvurular: tek tek hücrelere veya hücre aralıklarını kullanır. A2, A2 hücresindeki değeri verir.
-
Sabitleri: sayı veya metin değerleri 2 gibi formülün içine doğrudan girilen.
-
İşleçler: ^ (şapka işareti) işleci sayı artırır ve * (yıldız işareti) işleci çarpar. Kullanım + ve – ekleyin ve değerlerini çıkarmak ve / bölmek için.
NOT : Ne için bağımsız değişkenadlandırılan bazı işlevler gerektirir. Bağımsız değişkenler kendi hesaplamalar yapmak için bazı işlevlerini kullanan değerlerdir. Gerektiğinde, bağımsız değişkenleri yerleştirilir arasında işlevin parantez (). PI işlevinin herhangi bir bağımsız değişken boş neden olduğu gerektirmez. Bazı işlevler bir veya daha fazla bağımsız değişken gerektirir ve ek bağımsız değişkenler için oda boş bırakabilirsiniz. Ayrı bağımsız değişkenler veya noktalı virgül (;) için bir virgül kullanmanız gereken konum ayarlarınıza bağlı.
TOPLA işlevi gibi yalnızca bir bağımsız değişken gerektirir, ancak 255 toplam bağımsız barındırabilir.
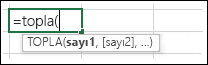
=sum(a1:a10) tek bir bağımsız değişken örneğidir.
= TOPLA (a1: a10, C1: C10) , birden fazla değişken örneğidir.
Aşağıdaki tabloda, kullanıcının formül girerken yapabileceğiniz ve bunların nasıl düzeltileceği açıklanır en yaygın hatalar özetlenir.
|
Şundan emin olun, |
Daha fazla bilgi |
|---|---|
|
Tüm işlevlere eşittir işaretiyle (=) başlayın |
Eşittir işaretinden atlarsanız, yazdığınız metin veya bir tarih olarak görüntülenebilir. Örneğin,TOPLA(a1:a10)yazarsanız, ExcelTOPLA(a1:a10) metin dizesini görüntüler ve hesaplama yapmaz. 11/2yazarsanız, Excel 11 2 ile bölünmesi yerine (hücre biçimi Genelolduğu varsayarsak) tarih 2 Kas görüntüler. |
|
Tüm açma ve kapama parantezi eşleştirin |
Ayraçların tümünü (açma ve kapatma) eşleşen bir çift parçası olduğundan emin olun. Formül içinde işlev kullandığınızda, işlevin düzgün çalışması kendi doğru konumda olmasını her parantezi önemlidir. Formülü for example, = IF(B5<0), "Geçerli değil", B5 * 1.05) olduğundan iki kapama parantezi ve tek bir açma parantezi, yalnızca olması gerektiğini olduğunda her biri çalışmaz. Formülü aşağıdaki gibi görünmelidir: = Eğer (B5 < 0, "Geçerli değil", B5 * 1.05). |
|
Aralık belirtmek için iki nokta üst üste işaretini kullanın |
Ne zaman bir hücre aralığı, kullanım aralıktaki ilk hücreye başvuru ve başvuru son ayırmak için noktalı virgül (;) hücre aralığına başvuruda. Örnek, =SUM(A1:A5), = TOPLA (A1 A5)için hangi #NULL döndürür! Bir hata oluştu. |
|
Tüm gerekli bağımsız değişkenleri girin |
Bazı işlevlere bağımsız değişkenler gerekir. Ayrıca, çok fazla bağımsız değişken girmediğinizden de emin olun. |
|
Doğru türde bağımsız değişkenler girin |
SUMgibi bazı işlevler, sayısal bağımsız değişken gerektirir. Değiştirgibi diğer işlevleri bağımsız değişkenlerinin en az biri için bir metin değerini gerektirir. Veri türü yanlış bağımsız değişken olarak kullanıyorsanız, Excel beklenmeyen sonuçlar döndürebilir veya bir hata görüntüler. |
|
64 işlevden fazlasını iç içe geçirmeyin |
Bir işlevin içine 64 düzeyden fazla işlev girmeyin veya iç içe yerleştirmeyin. |
|
Diğer sayfa adlarını tek tırnak işareti içine alın |
Değerlere veya hücrelere diğer çalışma sayfalarını veya çalışma kitapları, bir formülün başvurduğu ve diğer çalışma kitabı veya çalışma sayfasının adı boşluk veya alfabetik olmayan karakter içeriyorsa, bu adı tek tırnak işareti (') içine almalısınız varsa, gibi = 'Çeyrek verileri'! D3 ' veya '123' =! A1. |
|
Formülde başvurduğunuzda çalışma sayfası adının sonuna bir ünlem işareti (!) koyun |
Örneğin, aynı çalışma kitabındaki Çeyrek Verileri çalışma sayfasında yen alan D3 hücresinden veri getirmek için şu formülü kullanın: ='Çeyrek Verileri'!D3. |
|
Dış çalışma kitaplarının yolunu belirtin |
Dış başvuru her bir çalışma kitabı adını ve çalışma kitabının yolunu içerdiğinden emin olun. Bir çalışma kitabına bir başvuru köşeli ayraç ([Workbookname.xlsx]) içine alınmalıdır ve çalışma kitabının adını içerir. Başvuru ayrıca çalışma kitabındaki çalışma sayfasının adını içermelidir. Başvuruda bulunmak istediğiniz çalışma kitabını Exceliçinde açık değilse, bunu başvuru formülde ekleyebilirsiniz. Dosyanın tam yolunu gibi aşağıdaki örnekte sağladığınız: satırlar = (' c:\belgelerim\ [Ç2 Operations.xlsx]Sales'! A1:a8). Bu formül, A1-A8 hücrelerinde başka çalışma kitabında (8) içeren aralığındaki satır sayısını verir. NOT : Tam yolda önceki örnekte olduğu gibi boşluk karakterleri varsa yolu tek tırnak içine almanız gerekir (yolun başlangıcına ve çalışma sayfasının hemen arkasına, ünlem işaretinden önce). |
|
Sayıları biçimlendirmeden girin |
Formüllerde girdiğimde sayıları biçimlendirme değil. Örneğin, 1000 girmek istediğiniz değer 1.000 TL ise, formüle girin. Bir sayıyı bir parçası olarak virgül girerseniz, Excel ayırıcı karakteri değerlendirir. Bunlar binlerce veya milyonlarca ayırıcılar ve para birimi simgelerini gösterme görüntülenmesi numaraları istiyorsanız, sayıları girdikten sonra hücreleri biçimlendirme. Örneğin, A3 hücresindeki değere 3100 eklemek istediğiniz ve =SUM(3,100,A3)Formül girerseniz, Excel 3 ile 100 sayıları toplar ve sonra bu toplam değeri A3 hücresindeki 3100 =SUM(3100,A3)olacaktır A3 eklemek yerine ekler. Ya da formül girerseniz, yalnızca bir bağımsız değişken mutlak işlevini kabul ettiğinden ABS(-2,134), bir hata Excel görüntüler =: =ABS(-2134). |
Formüllerdeki hataları denetlemek için bazı kurallar uygulayabilirsiniz. Bu kuralları hatasız çalışma sayfanızda bağlıdır, ancak bunlar yaygın hataları bulma doğru uzun bir yol kat edebilir garanti. Bu kurallardan açıp kapatabilirsiniz tek tek.
Hatalar işaretlenmiş ve iki yolla düzeltilmiş: (örneğin, bir yazım denetleyicisi), bir kerede bir hata veya hemen ne zaman yerlerle çalışma sayfasında veri girdikçe.
Excel'in görüntülediği seçenekleri kullanarak hatayı düzeltebilir veya Hatayı Yoksay'a tıklayarak yoksayabilirsiniz. Belirli bir hücredeki hatayı yoksayarsanız, bundan sonraki hata denetimlerinde o hücredeki hata gösterilmez. Bununla birlikte, daha önce yoksayılan tüm hataları sıfırlayarak, bunların yeniden gösterilmesini de sağlayabilirsiniz.
-
Dosya > Seçenekler > Formüller'e tıklayın.
Excel 2007içinde Microsoft Office düğmesi
 tıklatın > Excel Seçenekleri > formüller.
tıklatın > Excel Seçenekleri > formüller. -
Hata denetimialtında arka planda hata denetimini etkinleştirdenetleyin. Herhangi bir hata bulursa, işaretlenir hücrenin sol üst köşesinde üçgen olan.

-
Hatanın, hataları bu Rengi kutusunu kullanarak Göster, oluştuğu yeri işaretleyen üçgenin rengini değiştirmek için istediğiniz rengi seçin.
-
Excel denetleme kuralları'nın altında, aşağıdaki kurallardan istediklerinizin onay kutularını seçin veya temizleyin:
-
Hücreleri bu hatayla sonuçlanan formüller içeren: formül beklenen sözdizimi, bağımsız değişkenleri veya veri türleri kullanmaz. Hata değerleri şunlardır #DIV/0!, #yok, #NAME?, #NULL!, #NUM!, #REF! ve #VALUE!. Bu hata değerlerin farklı nedenleri vardır ve farklı şekillerde çözümlenir.
NOT : Hata değerini doğrudan bir hücreye girerseniz, o hata değeri olarak depolanır ancak hata olarak işaretlenmez. Bununla birlikte, başka bir hücredeki formül o hücreye başvuruyorsa, formül o hücredeki hata değerini döndürür.
-
Tablolardaki tutarsız hesaplanan sütun formülü: bir özel durum oluşturur ana sütun formülden farklı tek tek formülleri hesaplanmış bir sütun ekleyebilirsiniz. Hesaplanmış sütun özel durumları aşağıdakilerden birini yaptığınızda oluşturulur:
-
Hesaplanan sütun hücresindeki formülden farklı bir veri yazma.
-
Bir hesaplanan sütun hücresine bir formül yazın ve sonra Ctrl + z tuşlarına basarak kullanın veya
 Hızlı Erişim AraçÇubuğu'ndaki Geri Al' ı tıklatın.
Hızlı Erişim AraçÇubuğu'ndaki Geri Al' ı tıklatın. -
Önceden bir veya daha fazla özel durumu olan hesaplanmış sütuna yeni formül yazma.
-
Hesaplanan sütun formülüyle eşleşmeyen hesaplanan sütuna veri kopyalama. Kopyalanan veride formül varsa, bu formül Hesaplanan sütundaki verilerin üzerine yazılır.
-
Hesaplanan sütundaki satırlardan birinin başvurduğu başka bir çalışma sayfası alanındaki hücreyi taşıma veya silme.
-
-
Hücreler 2 basamaklı olarak gösterilen yılları içeriyor: hücre formüllerde kullanıldığında yanlış century olarak anlaşılabilir bir metin tarih yer alır. Örneğin, tarih =yıl("1/1/31") 1931 veya 2031 olabilir. Bu kural belirsiz metin tarihlerini denetlemek için kullanın.
-
Sayıları metin olarak biçimlendirilmiş veya başında kesme işareti olan sayılar: hücreye metin olarak depolanan sayıları içerir. Bu genellikle, diğer kaynaklardan veri içeri aktarılan oluşur. Bunları sayılara dönüştürmek en iyi şekilde metin olarak depolanan sayıları sıralama beklenmeyen sonuçlara neden olabilir. ' =SUM(A1:A10) metin olarak görülür.
-
Formülleri bölgesinde diğer formüllerle tutarsız: formülü yakınındaki diğer formüllerin düzeniyle eşleşmiyor. Çoğu durumda, diğer bitişik olan formüller yalnızca kullanılan başvurular farklılık gösterir. Dört bitişik formüllerin aşağıdaki örnekte, Excel hata D4 hücresine formül =SUM(A10:C10) yanındaki bitişik formüller tek bir satıra göre artan ve bir 8 satırlara göre artar çünkü görüntüler — Excel, formülü bekler SUM(A4:C4) =.

Formülde kullanılan başvurular bitişik formüllerdekilerle tutarlı değilse, Excel hata görüntüler.
-
Hangi bir bölgedeki hücreleri yok sayan formüller: formül otomatik olarak özgün veri aralığını ve formülü içeren hücreyi arasında eklediğiniz verilere başvuruda içeremez. Bu kural formülü içeren hücreye bitişik olan gerçek hücre aralığını karşı bir formüldeki başvuruyu karşılaştırır. Bitişik hücreleri ek değerleri içeren ve boş değil, Excel formülü yanına hata görüntüler.
Örneğin, bu kural uygulandığında, D5, D6 ve D7 hücresini hücrelerin formülde başvuruda bulunulan hücrelere ve (D8) formülü içeren hücreyi bitişik olduğundan Excel formül =SUM(D2:D4) yanına hata ekler ve söz konusu hücrelerin formülde başvuruda bulunulması verileri içeriyor.
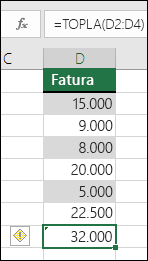
-
Formüller içeren hücreler kilitli değil: formül için koruma kilitli değil. Çalışma sayfası korunduğunda, bunlar değiştirilmemesi için varsayılan olarak, bir çalışma sayfasındaki tüm hücreler kilitlenir. Bu, yanlışlıkla silindiğinde veya formülleri değiştirerek gibi yanlışlıkla hatalardan kaçınmak yardımcı olabilir. Bu hata, hücre kilidi açılacak ayarlayabilirsiniz, ancak sayfa korumalı gösterir. Veya değil kilitli hücre istemediğinizden emin olmak için denetleyin.
-
Boş hücrelere başvuru yapan formüller: formül boş bir hücreye başvuru içeriyor. Aşağıdaki örnekte gösterildiği gibi bu, istenmeyen sonuçlara neden olabilir.
Aşağıdaki hücre sütununda yer alan sayıların ortalamasını hesaplamak istediğinizi varsayalım. Üçüncü hücre boş bırakılırsa, hesaplamaya katılmaz ve sonuç 22,75 olur. Üçüncü hücrede 0 varsa, sonuç 18,2 olur.
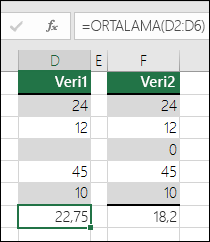
-
Tabloya girilen veri geçersiz: tabloda doğrulama hatası yoktur. Veri sekmesinin giderek hücre için doğrulama ayarını denetlemek >Veri araçları grubunda > Veri doğrulama.
-
-
Hata denetimi yapmak istediğiniz çalışma sayfasını seçin.
-
Çalışma sayfası el ile hesaplanıyorsa, yeniden hesaplamak için F9'a basın.
Hata denetimi iletişim kutusu görüntülenmiyorsa, formüller sekmesinde'i tıklatın > Formül Denetleme > Hata denetimi düğmesine.
-
Daha önce herhangi bir hatayı yoksaydıysanız, bu hataların yeniden aşağıdakileri yaparak denetleyebilirsiniz: Dosya > Seçenekler >formüller.
Hata denetimi bölümünde Yoksayılan Hataları Sıfırla tıklatın > Tamam.
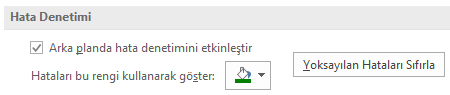
NOT : Yoksayılan hatalar sıfırlandığında, etkin kitabın tüm çalışma sayfalarındaki hataların tümü sıfırlanır.
İPUCU : Hata denetimi iletişim kutusunu formül çubuğunun hemen altına taşırsanız, yardımcı.
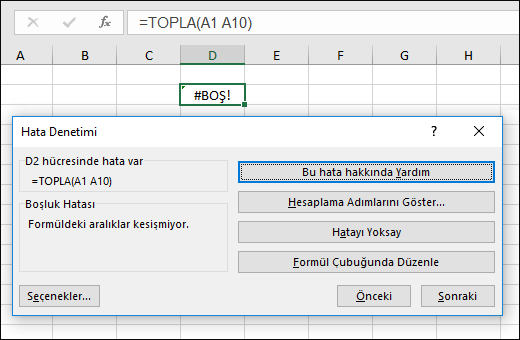
-
İletişim kutusunun sağ tarafındaki eylem düğmelerinden birine tıklayın. Kullanılabilen eylemler hatanın türüne göre değişir.
-
İleri'ye tıklayın.
NOT : Hatayı Yoksay seçeneğine tıklarsanız, hata sonraki her denetimde yok sayılmak üzere işaretlenir.
-
Hücrenin yanında, görüntülenen Hata denetimi düğmesine
 tıklatın ve sonra istediğiniz seçeneği tıklatın. Kullanılabilir komutlar her hata türüne göre değişir ve ilk girdi hatayı açıklar.
tıklatın ve sonra istediğiniz seçeneği tıklatın. Kullanılabilir komutlar her hata türüne göre değişir ve ilk girdi hatayı açıklar.Hatayı Yoksay seçeneğine tıklarsanız, hata sonraki her denetimde yok sayılmak üzere işaretlenir.
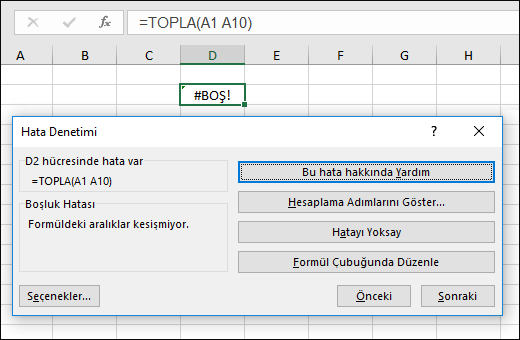
Formül sonucu doğru hesaplayamazsa, Excel #####, #BÖL/0!, #YOK, #AD?, #BOŞ!, #SAYI!, #BAŞV! ve #DEĞER! gibi bir hata değeri görüntüler. Har hata türünün farklı nedenleri ve farklı çözümleri vardır.
Aşağıdaki tabloda, bu hataların ayrıntılı olarak açıklandığı makalelerin bağlantıları ve başlangıç yapmak için kısa bir açıklama verilmektedir.
|
Konu |
Açıklama |
|---|---|
|
Excel, sütun hücredeki karakterlerin tümünü görüntülemek için yeterli genişlikte olmadığında ya da hücre negatif tarih veya saat değerleri içerdiğinde bu hatayı görüntüler. Örneğin, =15/06/2008-01/07/2008 gibi gelecekteki bir tarihi geçmişteki bir tarihten çıkaran bir formül sonuçta negatif tarih değeri verir. İPUCU : Otomatik hücrenin sütun başlıklarının çift tıklatarak Sığdır deneyin. Varsa ### görüntülenir Excel tüm karakterleri bunu görüntüleyemiyor çünkü bunu düzeltir. 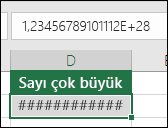 |
|
|
Bir sayı sıfıra (0) veya değer içermeyen bir hücreye bölündüğünde Excel bu hatayı görüntüler. İPUCU : Benzer bir hata işleyicisi =IF(C2,B2/C2,0) olan aşağıdaki örnekte, ekleme 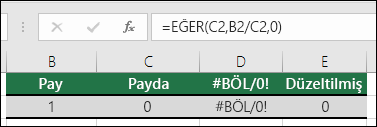 |
|
|
İşlevin veya formülün bir değeri sağlanmadığında Excel bu hatayı görüntüler. DÜŞEYARA gibi bir işlev kullanıyorsanız, arama kullanmaya çalıştığınız arama aralığında eşleşme var mı? En sık değildir. EĞERHATA #yok gösterilmemesi için kullanmayı deneyin. Bu durumda, kullanabilirsiniz: =IFERROR(VLOOKUP(D2,$D$6:$E$8,2,TRUE),0) 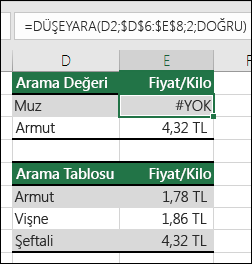 |
|
|
Excel formüldeki metni tanımazsa bu hata görüntülenir. Örneğin, bir aralık adı veya işlevin adı yanlış yazılmış olabilir. NOT : Bir işlev kullanıyorsanız, işlevin adı doğru yazıldığından emin olun. Bu durumda Topla yanlış yazıldığı. "E" kaldırın ve Excel bunu düzeltir. 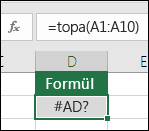 |
|
|
Kesişmeyen iki alanın kesişimini belirttiğinizde Excel bu hatayı görüntüler. Kesişim işleci, formüldeki başvuruları ayıran bir boşluk karakteridir. NOT : Dolayısıyla formül = TOPLA (E4:E6: C2: C3) girme #NULL döndürür, aralıkları düzgün ayrılır - alanları: C2: C3 ve E4:E6 kesişmeyen, emin olun! bir hata oluştu. C ve E aralıkları arasında bir virgül işleminin bunu =SUM(C2:C3,E4:E6) düzeltir 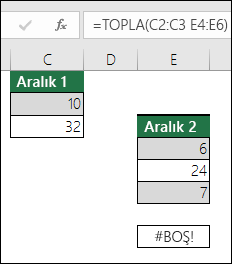 |
|
|
Formülde veya işlevde geçersiz sayısal değerler bulunduğunda Excel bu hatayı görüntüler. İç_verim_oranı veya FAİZ_ORANI gibi yineleyen bir işlev kullanıyor musunuz? Bu durumda, #NUM! hata işlevi bir sonuç bulamaz nedeni olabilir. İçin çözüm adımlarını Yardım konusuna bakın. |
|
|
Hücre başvurusu geçersiz olduğunda Excel bu hatayı görüntüler. Örneğin, başka formüllerin başvurduğu hücreleri silmiş veya başka formüllerin başvurduğu hücrelerin üstüne hücreler yapıştırmış olabilirsiniz. Yanlışlıkla bir satır veya sütun silme? B sütunu silinmiş Biz bu formülde, SUM(A2,B2,C2) = ve ne oldu bakın. Ya da Geri Al (Ctrl + Z) silme işlemini geri, formülün yeniden de sürekli aralığa başvuru şöyle kullanın: = B sütununu silindiğinde, otomatik olarak güncelleştirilen olmayı tercih SUM(A2:C2). 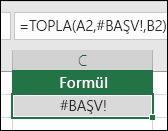 |
|
|
Formülünüz farklı veri türleri içeren hücreler içeriyorsa, Excel bu hatayı görüntüleyebilir. Matematik işleçleri kullanıyorsunuz (+, -, *, /, ^) farklı veri türleriyle? Bu durumda, işlev kullanmayı deneyin. Bu durumda =SUM(F2:F5) sorunu düzeltilebilir. 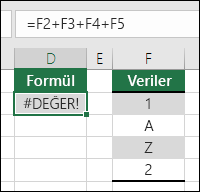 |
Çalışma sayfasında hücreleri görünmez olduğunda, bu hücreler ve onların formülleri Gözcü penceresi araç çubuğundaki izleyebilirsiniz. Gözcü penceresini İncele, denetim veya formül hesaplamalarını ve sonuçları büyük çalışma sayfalarındaki onaylamak uygun hale getirir. Gözcü penceresini kullanarak, art arda kaydırın veya çalışma sayfasının farklı kısımlarına gidin gerekmez.
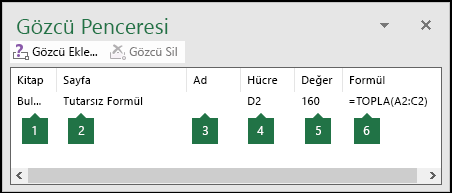
Bu araç, taşınmış veya gibi başka bir araç çubuğunun sabit. Örneğin, bu pencerenin üzerinde sabitleyebilirsiniz. Araç aşağıdaki hücre özelliklerini izler: çalışma kitabı 1), 2) sayfa, 3) (hücre karşılık gelen bir adlandırılmış aralık varsa) adı, 4) hücre adresi, 5) değeri ve 6) formülü.
NOT : Hücre başına tek bir gözcünüz olabilir.
Gözcü Penceresi'ne hücreleri ekleme
-
İzlemek istediğiniz hücreleri seçin.
Tümünü seçmek için Giriş sekmesinde, düzenleme grubunda, formüllerin bulunduğu çalışma sayfasında hücreleri Bul ve Seç'i tıklatın (veya Ctrl + Gveya Control + G Mac bilgisayarda kullanabilirsiniz) > gitmek için Özel > formüller.
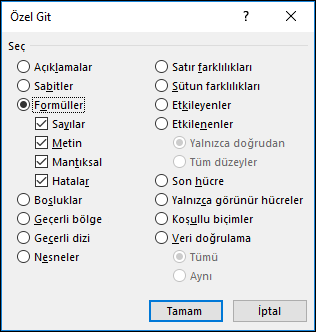
-
Formüller sekmesinin Formül Denetimi grubunda Gözcü Penceresi'ne tıklayın.
-
Gözcü Ekle'ye tıklayın.
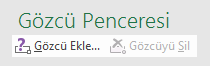
-
İzleyin ve Ekle'yitıklatın, istediğiniz hücrelerin tümünü seçtiğinizden emin olun.
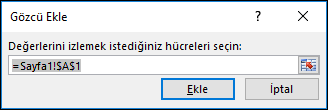
-
Gözcü penceresi sütunun genişliğini değiştirmek için sütun başlığının sağ tarafında sınırı sürükleyin.
-
Gözcü Penceresi araç çubuğundaki bir girdinin başvurduğu hücreyi görüntülemek için, girdiye çift tıklayın.
NOT : Diğer çalışma kitaplarına dış başvurular içeren hücrelerin Gözcü Penceresi araç çubuğunda görüntülenmesi için, diğer çalışma kitaplarının açık olması gerekir.
Gözcü Penceresi'nden hücreleri kaldırma
-
Gözcü penceresi araç görüntülenmiyorsa formüller sekmesinde, Formül Denetimi grubunda Gözcü Penceresi'netıklayın.
-
Kaldırmak istediğiniz hücreleri seçin.
Birden çok hücre seçmek için, CTRL tuşunu basılı tutarak hücrelere tıklayın.
-
Gözcü Sil'e tıklayın.
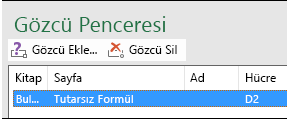
Birkaç ara hesaplamalarda ve mantıksal sınamalar olduğundan bazı durumlarda, iç içe formülün nihai sonucu nasıl hesapladığını anlamak zordur. Bununla birlikte, Formül Değerlendir iletişim kutusunu kullanarak formülü hesaplanır sırada bir iç içe formülün farklı bölümlerini görebilirsiniz. For example, formül =IF(AVERAGE(D2:D5) > 50, SUM (E2:E5), 0) aşağıdaki Ara sonuçları ne zaman görebilirsiniz anlamanız daha kolay olur:
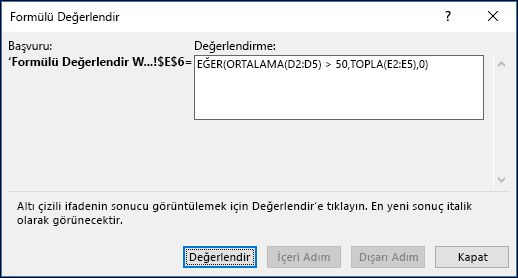
|
Formül Değerlendir iletişim kutusunda |
Açıklama |
|
=IF(Average(D2:D5) > 50,SUM(E2:E5),0) |
Başlangıçta iç içe formül görüntülenir. ORTALAMA işlevi ve TOPLA işlevi, EĞER işlevinin içine yerleştirilmiştir. Hücre aralığı D2:D5 55, 35, 45 ve 25 değerlerini içerir ve dolayısıyla AVERAGE(D2:D5) işlevinin sonucu 40'tır. |
|
= IF(40>50,SUM(E2:E5),0) |
Hücre aralığı D2:D5 55, 35, 45 ve 25 değerlerini içerir ve dolayısıyla AVERAGE(D2:D5) işlevinin sonucu 40'tır. |
|
=IF(false,SUM(E2:E5),0) |
40 sonucu 50'den büyük olmadığından, EĞER işlevinin ilk bağımsız değişkenindeki ifade (mantıksal_sınama bağımsız değişkeni) Yanlış'tır. EĞER işlevi üçüncü bağımsız değişkenin (eğer_yanlışsa_değer bağımsız değişkeni) değerini döndürür. TOPLA işlevi hesaplanmaz çünkü bu EĞER işlevinin ikinci bağımsız değişkenidir (eğer_doğruysa_değer bağımsız değişkeni) ve ancak ifade Doğru olduğunda sonucu döndürülür. |
-
Hesaplamak istediğiniz hücreyi seçin. Bir kerede tek bir hücre hesaplanabilir.
-
Formüller sekmesini seçin > Formül Denetleme > Formülü Değerlendir.
-
Altı çizili başvurunun değerini incelemek için Değerlendir’e tıklayın. Değerlendirme sonucu italik yazıyla gösterilir.
Formülün altı çizili bölümü başka bir formüle başvuruysa Değerlendirme kutusundaki başka diğer formülü görüntülemek için İçeri Adımla’ya tıklayın. Önceki hücre ve formüle geri dönmek için Dışarı Adımla’ya tıklayın.
Başvuru formülde ikinci kez görünüyorsa ya da formül başka bir çalışma kitabındaki hücreye başvuruyorsa, başvuru için İçeri Adımladüğmesi sağlanmaz.
-
Her bir formülün parçasını hesaplanan kadar değerlendir tıklamaya devam edin.
-
Hesaplamayı yeniden görmek için, Yeniden Başlat'a tıklayın.
-
Hesaplamayı sona erdirmek için Kapat'a tıklayın.
NOTLAR :
-
EĞER ve ELEMAN işlevlerini kullanan formüllerin bazı bölümleri hesaplanmaz; bu gibi durumlarda, Değerlendirme kutusunda #YOK değeri görüntülenir.
-
Başvuru boşsa, Değerlendirme kutusunda sıfır değeri (0) görüntülenir.
-
Aşağıdaki işlevler, çalışma sayfası her değiştiğinde yeniden hesaplanır ve Formülü Değerlendir iletişim kutusunun hücrede gösterilenden farklı sonuçlar vermesine neden olabilir: S_SAYI_ÜRET, ALANSAY, İNDİS, KAYDIR, HÜCRE, DOLAYLI, SATIRSAY, SÜTUNSAY, ŞİMDİ,BUGÜN, RASTGELEARADA.