Bozuk formülleri önleme
ÖNEMLİ : Bu makale makine çevisidir. Bkz. yasal uyarı. Bu makalenin İngilizce sürümüne buradan ulaşabilirsiniz.
Excel oluşturmaya çalıştırdığınız bir formülü çözümleyemiyorsa aşağıdaki gibi bir hata iletisi alabilirsiniz:
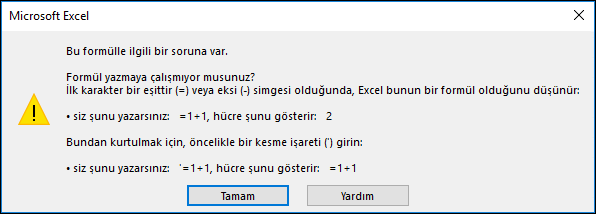
Ne yazık ki, bu durum Excel'in ne yapmaya çalıştığınızı anlamadığı anlamına gelir, dolayısıyla doğrudan buradan çıkmak ve en baştan başlamak isteyebilirsiniz.
Tamam'a tıklayarak başlayın veya hata iletisini kapatmak için ESC tuşuna basın.
Düzenleme modunda bozuk formülün bulunduğu hücreye dönersiniz ve Excel sorunun bulunduğu noktayı vurgular. Yine de bulunduğunuz noktada ne yapmanız gerektiğini bilmiyorsanız ve en baştan başlamak istiyorsanız, ESC tuşuna yeniden basabilir veya formül çubuğunda İptal düğmesine tıklayarak düzenleme modundan çıkabilirsiniz.
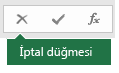
Bu noktada ne yapmanız gerektiğinden veya ne tür bir yardıma ihtiyacınız olduğundan emin değilseniz, Excel Topluluk Forumu'nda benzer sorular için arama yapabilir veya kendi forumlarınızdan birine gönderebilirsiniz.

İlerlemek istiyorsanız, aşağıdaki denetim listesinde formüllerinizde neyin yanlış olabileceğini bulmanız için sorun giderme adımları sağlanır.
Excel, formülünüzdeki bir şeyin doğru çalışmadığını göstermek için #DEĞER!, #BAŞV!, #SAYI, #YOK, #BÖL/0!, #AD? ve #BOŞ! gibi çeşitli etiket (#) hataları oluşturur. Örneğin, yanlış biçimlendirme veya bağımsız değişkenlerde desteklenmeyen veri türleri, #DEĞER! hatasına neden olur. Öte yandan, bir formül silinmiş veya başka verilerle değiştirilmiş hücrelere başvuruyorsa #BAŞV! hatasını görürsünüz. Her hatanın sorun giderme yönergeleri farklıdır.
NOT : ####, formülle ilişkili bir hata değildir. Yalnızca sütunun hücre içeriğini görüntülemek için yeterince geniş olmadığı anlamına gelir. Sütunu sürükleyip genişletin veya Giriş > Biçimlendir > En Uygun Sütun Genişliği yolunu izleyin.

Diğer elektronik tablolardaki değerlere başvuran formüller içeren bir elektronik tablo açtığınızda, başvuruları güncelleştirmeleriniz veya olduğu gibi bırakmanız istenir.

Excel, geçerli elektronik tablonuzdaki formüllerin başvuru değerinin değişmesi ihtimaline karşı, her zaman en güncel değerleri belirttiklerinden emin olmak için yukarıdaki iletişim kutusunu görüntüler. Başvuruları güncelleştirmeyi seçebilir veya güncelleştirmek istemiyorsanız atlayabilirsiniz. Başvuruları güncelleştirmemeyi seçseniz bile elektronik tablodaki bağlantıları dilediğiniz zaman el ile güncelleştirebilirsiniz.
İstediğiniz zaman iletişim kutusunun başlangıçta görünmesini de devre dışı bırakabilirsiniz. Bunu yapmak için Dosya > Seçenekler > Genelyolunu izleyin ve Bağlantıları otomatik olarak güncelleştirmek için sor onay kutusunun işaretini kaldırın. Excel 2007'de Office Düğmesi > Excel Seçenekleri'ne tıklayabilirsiniz. 
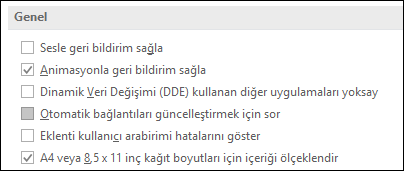
ÖNEMLİ : Formüllerdeki bozuk bağlantılarla ilk kez çalışıyor, bozuk bağlantı sorunlarının nasıl giderildiğini hatırlamak istiyor veya başvuruları güncelleştirmeniz gerekip gerekmediğini bilmiyorsanız Dış başvuruların (bağlantıların) güncelleştirilme zamanını denetleme konusuna bakın.
Formül, değeri görüntülemiyorsa şu adımları izleyin:
-
Excel’in elektronik tablonuzdaki formülleri gösterecek şekilde ayarlandığından emin olun. Bunu yapmak için Formüller sekmesine tıklayın ve Formül Denetleme grubunda Formülleri Göster’e tıklayın.
İPUCU : Ayrıca Ctrl + ` (Sekme tuşunun üstündeki tuş) klavye kısayolunu da kullanabilirsiniz. Bunu yaptığınızda sütunlarınız otomatik olarak, formüllerinizi gösterecek şekilde genişletilir. Endişelenmeyin, normal görünüme geri döndüğünüzde sütunlarınız yeniden boyutlandırılır.
-
Yukarıda adım da sorunu çözmediyse, hücre metin olarak biçimlendirilmiş olabilir. Hücreye sağ tıklayıp Hücreleri Biçimlendir > Genel(veya Ctrl + 1) yolunu izleyin ve biçimi değiştirmek için F2 > Enter tuşlarına basın.
-
Sütunda geniş bir hücre aralığı metin olarak biçimlendirildiyse, aralığı seçebilir, istediğiniz sayı biçimini uygulayabilir ve ardından Veri > Metni Sütuna Dönüştür > Son'a gidin. Bu işlem tüm seçili hücrelere biçimi uygular.
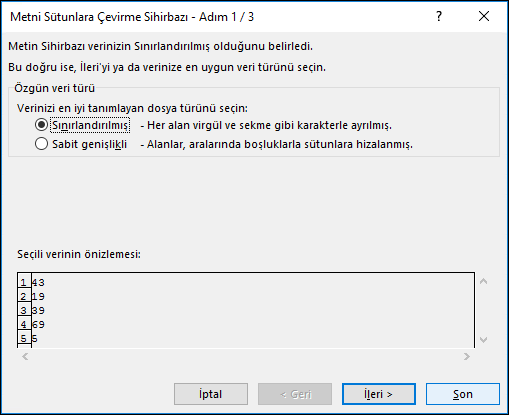
Bir formül hesaplama yapmıyorsa, Excel’de otomatik hesaplamanın etkin olup olmadığını denetlemeniz gerekir. El ile hesaplama etkinleştirildiyse formüller otomatik olarak hesaplama yapmaz. Otomatik hesaplama’yı denetlemek için şu adımları izleyin:
-
Dosya sekmesini tıklatın, Seçenekler'i ve sonra da Formüller kategorisini tıklatın.
-
Hesaplama seçenekleri bölümündeki Çalışma Kitabı Hesaplaması altında Otomatik seçeneğinin belirlendiğinden emin olun.
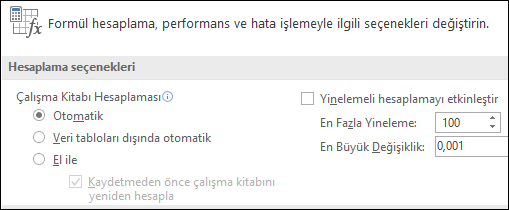
Hesaplamalarla ilgili daha fazla bilgi için bkz. Formülün yeniden hesaplamasını, yinelemesini ve duyarlılığını değiştirme.
Döngüsel başvuru, bir formülün, içinde bulunduğu hücreye başvuruması durumunda oluşur. Bu sorunu, formülü başka bir hücreye taşıyarak veya formülün söz dizimini, döngüsel başvuruya neden olmayacak şekilde değiştirerek çözebilirsiniz. Ancak, bazı durumlarda işlevlerinizin belirli bir sayısal koşul karşılanana dek yinelenmesini sağlayan döngüsel başvurulara ihtiyacınız olabilir. Bu durumda Yinelemeli Hesaplamaözelliğini etkinleştirmeniz gerekir.
Döngüsel başvurular hakkında daha fazla bilgi için bkz. Döngüsel başvuruları bulma ve düzeltme
Girdiniz eşittir işaretiyle başlamıyorsa, bir formül değildir ve hesaplanmaz. Bu yaygın bir hatadır.
TOPLA(A1:A10) gibi bir şey yazdığınızda, Excel formül sonucu yerine TOPLA(A1:A10) metin dizesini gösterir. Şimdi 11/2 yazarsanız, Excel 11’in 2’ye bölümü yerine 2-Kas veya 02/11/2009 gibi bir tarih gösterir.
Bu beklenmeyen sonuçları önlemek için, işleve her zaman eşittir işaretiyle başlayın. Örneğin, şöyle yazın: =TOPLA(A1:A10) ve =11/2
Formülde bir işlev kullandığınızda işlevin doğru çalışması için her açma ayracının bir kapatma ayracıyla tamamlanması gerekir. Bu nedenle tüm ayraçların, eşleşen bir çiftin parçası olduğundan emin olun. Örneğin, =EĞER(B5<0),"Geçerli değil",B5*1.05) formülü, iki kapatma ayracı varken sadece bir açma ayracı olduğu için çalışmayacaktır. Doğru formül şöyle görünür: =EĞER(B5<0,"Geçerli değil",B5*1.05).
Excel işlevlerinde bağımsız değişkenler vardır; bunlar, işlevin çalışması için sağlamanız gereken değerlerdir. Hiçbir bağımsız değişken almayan yalnızca birkaç işlev vardır (Pİ veya BUGÜN gibi). İşlevi yazmaya başladığınızda gösterilen formül söz dizimine bakarak, işlevin gerekli bağımsız değişkenleri içerdiğinden emin olun.
Örneğin, BÜYÜKHARF işlevi kendi bağımsız değişkeni olarak yalnızca bir metin dizesi veya hücre başvurusu kabul eder: =BÜYÜKHARF("merhaba") veya =BÜYÜKHARF(C2)
NOT : Yazarken, işlevin bağımsız değişkenlerinin, işlevin altındaki kayan bir işlev başvurusu araç çubuğunda listelendiğini görürsünüz.
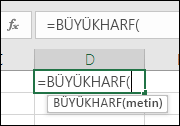
Ayrıca TOPLA gibi bazı işlevlere yalnızca sayısal bağımsız değişkenler gerekirken DEĞİŞTİR gibi diğer işlevlerde bağımsız değişkenlerinin en az biri için metin değeri gerekir. Yanlış veri türü kullanırsanız işlevler beklenmeyen sonuçlar döndürebilir veya #DEĞER! hatası gösterebilir.
Belirli bir işlevin söz dizimini hemen görmeniz gerekirse, Excel işlevleri (kategoriye göre) listesine bakın.
Formüllere dolar işaretleriyle ($) veya ondalık ayırıcılarla (,) biçimlendirilmiş sayılar girmeyin. Dolar işaretleri Mutlak Başvuruları gösterir ve virgüller de bağımsız değişken ayırıcılarıdır. Formülde $1,000 yerine 1000 girin.
Bağımsız değişkenlerde biçimlendirilmiş sayılar kullanırsanız beklenmeyen hesaplama sonuçları alabileceğiniz gibi #SAYI! hatası da görebilirsiniz. Örneğin, -2134’ün mutlak değerini bulmak için =MUTLAK(-2134) girerseniz Excel #SAYI! hatasını gösterir, çünkü MUTLAK işlevitek bir bağımsız değişken kabul eder.
NOT : Biçimlendirilmemiş sayılar (sabitler) kullanıp formülü girdikten sonra formül sonucunu ondalık ayırıcılar ve para birimi simgeleriyle biçimlendirebilirsiniz. Formüllere sabitler eklemek, daha sonra güncelleştirilmeleri zor olabileceğinden ve yanlış yazılma ihtimalleri daha yüksek olduğundan, genellikle önerilmez. Sabitleri, açıkça görülebilecekleri ve kolayca başvurulabilecekleri kendi hücrelerine yerleştirmek çok daha iyi olur.
Hücrenin veri türü hesaplamalarda kullanılamıyorsa, formülünüz beklenen sonuçları döndürmeyebilir. Örneğin, Metin olarak biçimlendirilmiş bir hücreye =2+3 gibi basit bir formül girerseniz Excel, girdiğiniz veriyi hesaplayamaz. Hücrede yalnızca =2+3 görürsünüz. Bunu düzeltmek için hücrenin Metin olan veri türünü Genel olarak değiştirmelisiniz:
-
Hücreyi seçin.
-
Giriş > Sayı Biçimi’nin yanındaki oka tıklayın (veya Ctrl + 1 tuşlarını kullanın) ve Genel’e tıklayın.
-
Hücreyi düzenleme moduna geçirmek için F2 tuşuna basın ve formülü kabul etmek için Enter tuşuna basın.
Sayı veri türünü kullanan bir hücreye tarih girdiğinizde tür, tarih olarak değil de sayısal bir tarih değeri olarak gösterilebilir. Bir sayıyı tarih olarak göstermek için Sayı Biçimi galerisinden bir Tarih biçimi seçin.
Formülde çarpma işleci olarak x kullanmak oldukça yaygındır, ancak Excel çarpma işlemi için yalnızca yıldız işaretini (*) kabul eder. Formülünüzde sabitler kullandığınızda Excel bir hata iletisi görüntüler; x’i yıldızla (*) değiştirerek formülü düzeltebilirsiniz.
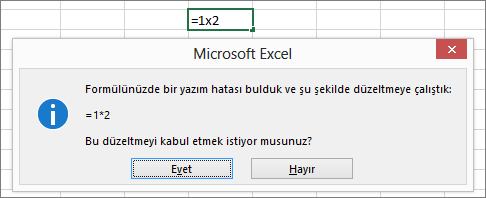
Ancak, hücre başvuruları kullanırsanız Excel bir #AD? hatası döndürür.
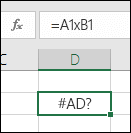
Metin içeren bir formül oluşturuyorsanız metni çift tırnak işareti içine alın.
Örneğin, ="Bugün " & METİN(BUGÜN(),"gg aaaa gggg") formülü, "Bugün " metnini METİN ve BUGÜN işlevlerinin sonuçlarıyla birleştirir veBugün 30 Mayıs Pazartesi gibi bir metin döndürür.
Formülde, "Bugün" sözcüğüyle "30 Mayıs Pazartesi" sözcükleri arasında bir boşluk sağlamak için "Bugün " metnindeki kapatma tırnak işaretinden önce bir boşluk eklenmiştir. Metin tırnak içine alınmadığında formül #AD? hatası gösterebilir.
Formülün içinde en çok 64 işlev düzeyini birleştirebilir veya iç içe kullanabilirsiniz.
Örneğin =EĞER(KAREKÖK(Pİ())<2,"İkiden küçük!","İkiden büyük!") formülünde 3 işlev düzeyi vardır: Pİ işlevi, KAREKÖK işlevinin içine ve bu işlev de EĞER işlevinin içine yerleştirilmiştir.
Başka bir çalışma sayfasındaki değerlere ya da hücreleri bir başvuru yazdığınızda ve söz konusu sayfanın adı alfabe dışında bir karakter içeriyorsa (boşluk gibi), adı tek tırnak işareti (') içine alın.
Örneğin, çalışma kitabınıza Çeyrek Verileri adlı çalışma sayfasında yer alan D3 hücresinden değer döndürmek için şöyle yazın: ='Çeyrek Verileri'!D3. Sayfa adının başında ve sonunda tırnak işareti olmadığında formül #AD? hatası gösterir.
Formülünüzde başka bir sayfadaki değerlere ve hücrelere başvurmak için bu değerlere de tıklayabilirsiniz. Böylece Excel, sayfa adlarının başına ve sonuna otomatik olarak tırnak işareti ekler.
Başka bir çalışma kitabındaki değerlere ya da hücrelere bir başvuru yazdığınızda çalışma kitabının adını köşeli ayraç ([]) içine alın, ardından değerleri veya hücreleri içeren çalışma sayfasının adını yazın.
Örneğin, Excel’de açtığınız 2. Çeyrek İşlemleri çalışma kitabındaki Satış sayfasında A1 ila A8 hücrelerine başvuru yapmak için şöyle yazın: =[2Ç İşlemleri.xlsx]Satış!A1:A8. Köşeli ayraçlar olmadığından formül, #BAŞVURU! hatası gösterir.
Çalışma kitabı Excel'de açık değilse dosyanın tam yolunu yazın.
Örneğin, SATIRLAR = ('C:\Belgelerim\ [2Ç İşlemleri.xlsx]Satış'! A1:A8).
NOT : Tam yolda boşluk karakterleri varsa yolu tek tırnak içine alın (yolun başlangıcına ve çalışma sayfası adının hemen arkasına, ünlem işaretinden önce tek tırnak koyun).
İPUCU : Diğer çalışma kitabının yoluna gitmenin en kolay yolu, diğer çalışma kitabını açıp, daha sonra özgün çalışma kitabınızda = yazarak diğer çalışma kitabına geçmek için Alt+Tab tuşlarını kullanmak ve dilediğiniz sayfayı seçmektir. Daha sonra kaynak çalışma kitabını kapatın. Formülünüz, gerekli söz diziminin yanında tam dosya yolunu ve sayfa adını gösterecek şekilde otomatik olarak güncelleştirilir. İsterseniz yolu kopyalayıp yapıştırabilir ve dilediğiniz yerde kullanabilirsiniz.
Bir hücrenin sıfır (0) içeren veya hiç değer içermeyen bir hücreye bölünmesi, #BÖL/0! hatasıyla sonuçlanır.
Bu hatadan kaçınmak için değeri doğrudan belirtebilir ve payda varlığını test edebilirsiniz.
=EĞER(B1,A1/B1,0)
Bu, EĞER(B1 varsa, A1 hücresini B1 hücresine böl, yoksa bir 0 döndür) anlamına gelir.
Bir şey silmeden önce formüllerinizin hücrelerdeki, tanımlı adlardaki, çalışma sayfalarındaki ya da çalışma kitaplarındaki verilere başvurup başvurmadığını daima kontrol edin. Böylece başvurulan verileri kaldırmadan önce bu formülleri sonuçları ile değiştirebilirsiniz.
Formülleri sonuçları ile değiştiremiyorsanız hatalar ve muhtemel çözümlerle ilgili bu bilgileri gözden geçirin:
-
Formül silinmiş ya da başka verilerle değiştirilmiş hücrelere başvuru yapıyorsa ve #BAŞVURU! hatası döndürüyorsa #BAŞVURU! hatasını içeren hücreyi seçin. Formül çubuğunda #BAŞVURU!’yu seçin ve silin. Daha sonra formül için aralığı yeniden girin.
-
Tanımlı bir ad yoksa ve bu ada başvuran bir formül #AD? hatası döndürüyorsa istediğiniz aralığa başvuran yeni bir ad tanımlayın veya doğrudan hücre aralığına (A2:D8 gibi) başvurmak için formülü değiştirin.
-
Bir çalışma sayfası yoksa ve bu çalışma sayfasına başvuran bir formül #BAŞVURU! hatası döndürüyorsa maalesef bunun bir çözümü yoktur; silinen bir çalışma sayfası kurtarılamaz.
-
Bir çalışma kitabı yoksa bu çalışma kitabına başvuran bir formül, siz formülü güncelleştirene kadar değişmeden kalır.
Örneğin, formül = [Kitap1.xlsx]Sayfa1'! A1 ise ve Kitap1.xlsx artık yoksa bu çalışma kitabında başvurulan değerler kullanılabilir olmaya devam eder. Bununla birlikte, bu çalışma kitabına başvuran bir formül düzenler veya kaydederseniz Excel, Güncelleştirme Değerleriiletişim kutusunu gösterir ve bir dosya adı girmenizi ister. İptal’e tıklayın ve kayıp çalışma kitabına başvuran formülleri formül sonuçlarıyla değiştirerek bu verilerin kaybolmadığından emin olun.
Bazen, hücrenin içeriğini kopyaladığınızda, formül çubuğunda görüntülenen temel formülü değil yalnızca değeri yapıştırmak istersiniz.
Örneğin, formülün sonuç değerini başka bir çalışma sayfasındaki bir hücreye kopyalamak isteyebilirsiniz. Öte yandan, formülün sonuç değerini çalışma sayfasındaki başka bir hücreye kopyaladıktan sonra formülde kullandığınız değerleri silmek de isteyebilirsiniz. Bu eylemlerin her ikisi de hedef hücrede geçersiz hücre başvurusu hatasına (#BAŞV!) neden olur, çünkü formülde kullandığınız değerleri içeren hücrelere artık başvurulamaz.
Hedef hücrelere formülü yapıştırmadan formülün sonuç değerlerini yapıştırarak bu hatayı önleyebilirsiniz.
-
Çalışma sayfasında, kopyalamak istediğiniz formül sonuç değerlerini içeren hücreleri seçin.
-
Giriş sekmesinin Pano grubunda Kopyala
 öğesine tıklayın.
öğesine tıklayın.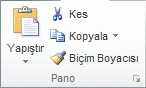
Klavye kısayolu: CTRL+C tuşlarına basın.
-
yapıştırma alanı sol üst hücresini seçin.
İPUCU : Seçimi başka bir çalışma sayfasına veya çalışma kitabına taşımak ya da kopyalamak için, başka bir çalışma sayfası sekmesine tıklayın veya başka bir çalışma kitabına geçin ve ardından yapıştırma alanının sol üst hücresini seçin.
-
Giriş sekmesindeki Pano grubunda Yapıştır
 ‘a tıklayın, sonra Değerleri Yapıştır’a tıklayın veya Windows için Alt > E > S > V > Entertuşlarına, Mac için Option > Command > V > V > Enter tuşlarına basın.
‘a tıklayın, sonra Değerleri Yapıştır’a tıklayın veya Windows için Alt > E > S > V > Entertuşlarına, Mac için Option > Command > V > V > Enter tuşlarına basın.
Karmaşık veya iç içe formülün nihai sonucu nasıl hesapladığını anlamak için bu formülü değerlendirebilirsiniz.
-
Değerlendirmek istediğiniz formülü seçin.
-
Formüller > Formülü Değerlendir’e tıklayın.
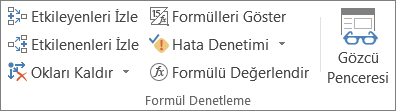
-
Altı çizili başvurunun değerini incelemek için Değerlendir’e tıklayın. Değerlendirme sonucu italik yazıyla gösterilir.
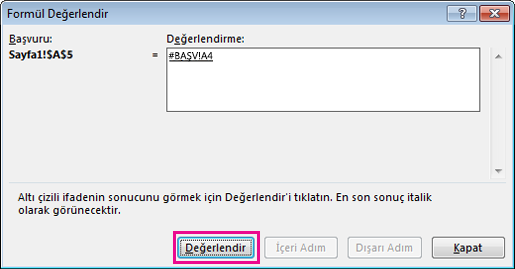
-
Formülün altı çizili bölümü başka bir formüle başvuruysa Değerlendirme kutusundaki başka diğer formülü göstermek için İçeri Adımla’ya tıklayın. Önceki hücre ve formüle geri dönmek için Dışarı Adımla’ya tıklayın.
Başvuru, formülde ikinci kez görünüyorsa ya da formül, başka bir çalışma kitabındaki hücreye başvuruyorsa İçeri Adımla düğmesi kullanılamaz.
-
Formülün tüm kısımları değerlendirilene kadar devam edin.
Formülü Değerlendir aracı formülünüzün neden bozuk olduğunu belirtmeyebilir ama hatanın yerini belirlemeye yardım edebilir. Bu, başka şekilde sorunun yerini bulmanın zor olduğu büyük formüllerde çok yararlı bir araç olabilir.
NOTLAR :
-
EĞER ve SEÇ işlevlerinin bazı kısımları değerlendirilmez ve Değerlendirme kutusunda #YOK hatası görüntülenebilir.
-
Boş başvurular, Değerlendirme kutusunda sıfır değerler (0) olarak gösterilir.
-
Çalışma sayfası her değiştiğinde yeniden hesaplanan işlevler. S_SAYI_ÜRET, ALANLAR, DİZİN, KAYDIR, HÜCRE, DOLAYLI, SATIRLAR,SÜTUNLAR, ŞİMDİ, BUGÜN ve RASTGELEARADA işlevlerini de içeren bu işlevler, Formülü Değerlendir iletişim kutusunun, çalışma sayfası hücresindeki gerçek sonuçlardan farklı sonuçlar göstermesine neden olabilir.
-