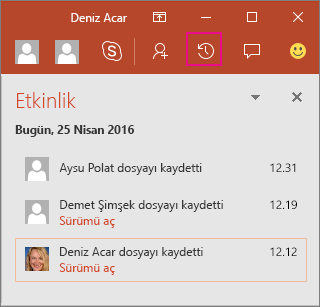Gerçek zamanlı birlikte yazma ile PowerPoint sunuları üzerinde birlikte çalışın
SununuzuOneDrive veya Office 365 için SharePoint Online’a kaydettiğinizde, sunu üzerinde iş arkadaşlarınızla aynı anda çalışabilirsiniz.
NOT : Sunu üzerinde aynı anda birlikte çalışmak için, Windows’daki tüm yazarların PowerPoint 2010 veya üstünü ya da PowerPoint Online'ın en son sürümünü kullanması gerekir.
Sununuzu başkalarıyla paylaşma ve sunu üzerinde aynı anda birlikte çalışma
-
İşbirliği yapmaya hazır olduğunuzda, PowerPoint uygulamanızı açın ve şeridin sağ üst köşesindeki Paylaş'ı seçin.
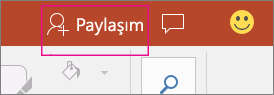
-
Buluta Kaydet'i seçin ve sununuzun kaydedileceği konumu seçin.
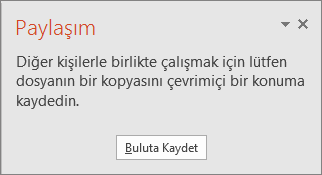
NOT : Sununuzu henüz OneDrive'a veya Office 365 için SharePoint Online'a kaydetmediyseniz, şimdi bunu yapmanız istenir.
-
Sununuz paylaşılan bir konuma kaydedildikten sonra, diğer kişileri de üzerinde çalışmaya davet edebilirsiniz. Kişileri davet et kutusuna sunuyu paylaşmak istediğiniz kişinin e-posta adresini girin. Kişinin bilgilerini önceden depoladıysanız, yalnızca adını girmeniz yeterli olur.
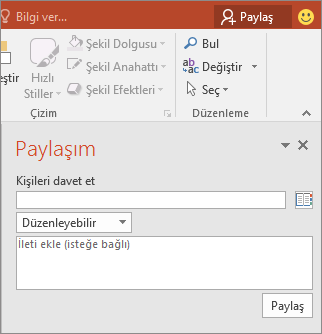
Paylaşılan sununuzda başkalarının sununun neresinde çalıştığını görün
-
Sunuyu açın ve üzerinde çalışmaya başlayın.
Bir başkası sunuyu görüntülüyor veya üzerinde çalışıyorsa, şeridin sağ üst köşesinde küçük resimleri görünür. Sununuza kişiler girdiklerinde veya ayrıldıklarında PowerPoint sizi uyarır.
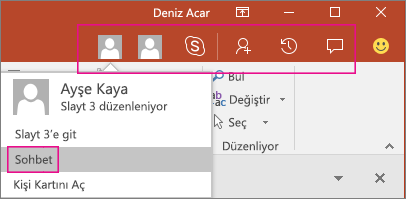
Skype Kurumsal kullanarak sunu üzerinde çalışan kişilerle anında sohbet edebilirsiniz. Bu uygulama anlık konuşma için bir pencere açar. Belge üzerinde çalışan herkesle grup sohbeti başlatmak için Skype Kurumsal düğmesini seçin.
Yorum yapmak veya yapılan yorumları görmek için Yorumlar
 ’ı seçin. Ayrıca, yorumlara yanıt verebilir veya çözüm getirerek tamamlandı olarak işaretleyebilirsiniz.
’ı seçin. Ayrıca, yorumlara yanıt verebilir veya çözüm getirerek tamamlandı olarak işaretleyebilirsiniz. -
Paylaş bölmesinde sunuyu görüntüleyen veya düzenleyen herkesin adını da göreceksiniz. Slaytın küçük resminde ve kendisinde bir kişinin sununun neresinde çalıştığını belirten bir gösterge bulunur.
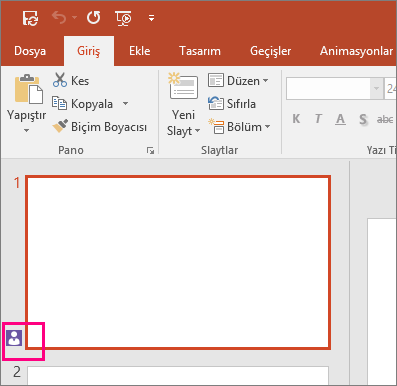
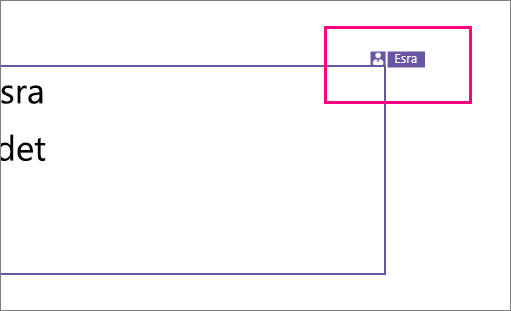
-
İşinizi bitirdiğinizde Dosya > Kaydet'i seçin.
Diğer yazarlar değişiklikler yaptığında sunuyu kaydettiğinizde şunu görürsünüz:
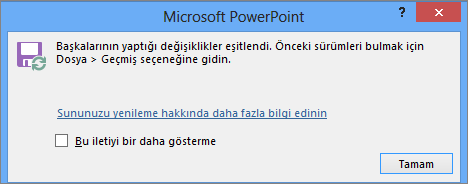
Sizin güncelleştirmelerinizle diğer yazarların güncelleştirmeleri çakışmıyorsa, bunlar otomatik olarak birleştirilir ve başka bir şey yapmanız gerekmez.
Çakışan değişiklikleri çözme
Çakışan değişiklikler varsa, Kaydet'i seçtiğinizde değişiklikleriniz arasında görsel bir karşılaştırma yapılır ve iş arkadaşlarınızdan birine ait çakışan değişiklikler gösterilir. Korumak istediğiniz değişiklikleri seçebilirsiniz.
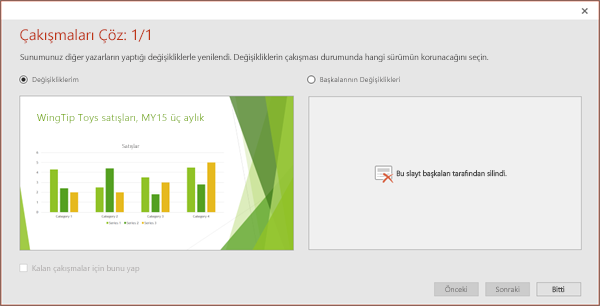
NOT : Karşılaştırmada, yalnızca başkalarının yaptığı ve sizin değişikliklerinizle doğrudan çakışan değişiklikler gösterilir. Kaydettiğiniz zaman, çakışmayan değişiklikler sununuzla otomatik olarak birleştirilir ve bunları Değişikliklerim görünümünde görebilirsiniz.
-
Değişikliklerim'i veya Diğer Kullanıcıların Yaptığı Değişiklikler'i seçin.
-
Çözülecek birden fazla çakışma varsa, aşağıdakilerden birini uygulayın:
-
Çakışmaları çözmeye devam etmek için Sonraki'ni seçin. Önceki çakışmayı yeniden ziyaret etmek için Önceki'ni seçin.
-
Kalan tüm çakışmalar için aynı değişiklik kümesini seçmeyi tercih ediyorsanız, Kalan çakışmalar için bu işlemi yaponay kutusunu işaretleyin.
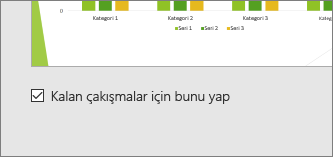
-
-
Çakışmaları çözmeyi bitirdiğinizde, Bitti düğmesini seçin.
Belge etkinliği
Etkinlik bölmesi, şu ana kadar yapılan değişikliklerin tam listesini görmenizi sağlar. Ayrıca önceki sürümlere erişmenize olanak tanır. Etkinlik bölmesini görmek için şeritte Etkinlik  öğesini seçin.
öğesini seçin.