Bir nesneye birden çok animasyon efekti uygulama
Tek bir metin dizesine veya resim, şekil, SmartArt grafiği gibi nesnelere birden çok animasyon efekti uygulayabilirsiniz.
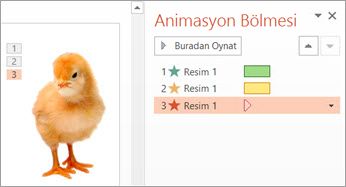
İPUCU : Birden çok animasyon efektiyle çalışırken, Animasyon Bölmesi’den çalışmayı tercih edersiniz.
-
Slaytta animasyon eklemek istediğiniz nesneyi seçin.
-
Animasyonlar sekmesinde Animasyon Bölmesi’ni tıklatın.
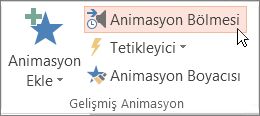
-
Animasyon Ekle’yi tıklatın ve bir animasyon efekti seçin.
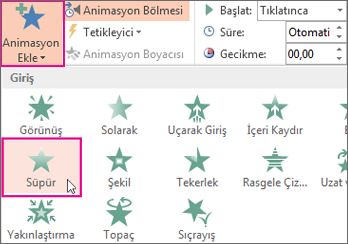
-
Aynı nesneye başka animasyon efektleri de uygulamak için, Animasyon Ekle’ye tıklayın ve başka bir animasyon efekti seçin.
ÖNEMLİ : İlk animasyon efektini uyguladıktan sonra, diğer animasyon efektlerini eklemek için Animasyon Ekle’ye tıklama dışında bir yol kullanmayı denerseniz, fazladan bir efekt uygulayamazsınız. Bunun yerine, var olan efekti eklediğiniz yeni efektle değiştirirsiniz.
Animasyon efektinin başlama zamanını ve süresini belirleme
Animasyon efektlerinizin zamanlamasını denetlemek istediğinizde, her animasyon efekti için aşağıdakileri yapın:
-
Animasyon Bölmesi’nde, animasyon efektinin yanındaki aşağı oku tıklatın ve sonra da Zamanlama’yı tıklatın.
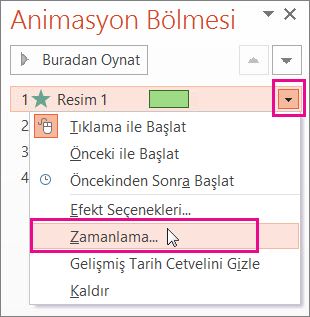
-
Zamanlama sekmesinde Başlangıç aşağı okunu tıklatın ve şu başlangıç zamanlarından birini seçin:
-
Fareyi tıklattığınızda oynatılması için Tıklatınca ayarını seçin.
-
Önceki animasyon efektiyle aynı zamanda</legacyItalic>oynatılması için, Öncekiyle Birlikte ayarını seçin
-
Önceki animasyon efekti oynatıldıktan sonra oynatılması için, Öncekinden Sonra ayarını seçin.
İPUCU : “Önceki” animasyon efekti, Animasyon Bölmesi’nde oynatma sırasına göre listelenmiş efekttir (çoğunlukla zamanlamasını ayarlamakta olduğunuz animasyonun hemen üstünde yer alır).
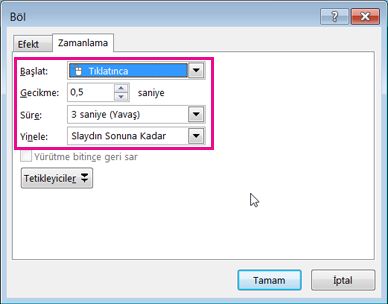
-
Animasyon efektinin başlangıcını geciktirmek için, Gecikme yukarı okunu tıklatarak istediğiniz saniye sayısına getirin.
-
Animasyon efektinin hızını değiştirmek için, Süre değerini istediğiniz düzeye ayarlayın.
-
Animasyon efektlerinin birlikte nasıl çalıştığını görmek için, Animasyon sekmesinde Önizleme'yi tıklatın.
Birden çok animasyon efektiyle çalışma ipuçları
Slaytta birden çok nesneyle çalışırken, nesneleri ve bunlara uygulanmış olan animasyon efektlerini birbirinden ayırmak zor olabilir.
Aşağıdaki resimde, varsayılan nesne adları fazla açıklayıcı değildir; dolayısıyla hangi nesneye uygulanmış animasyon efekti olduğunu belirlemek zordur.
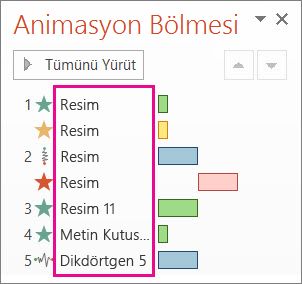
Seçim Bölmesi’nde, her nesneye farklı bir ad vererek, her birine animasyonlar uygularken bunlarla çalışmayı kolaylaştırabilirsiniz. Aşağıya bakın:
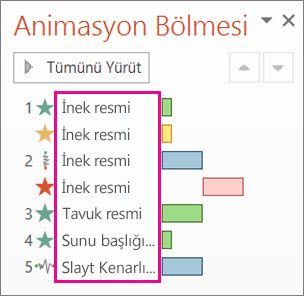
-
Nesnelerin varsayılan adlarını değiştirmek için, Giriş sekmesinde Seç’i ve sonra da Seçim Bölmesi’ni tıklatın.
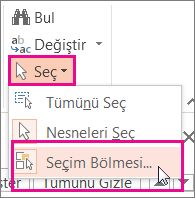
-
Seçim Bölmesi’nde, varsayılan nesne adını çift tıklatarak kutuyu açın ve nesne için yeni bir ad yazın.
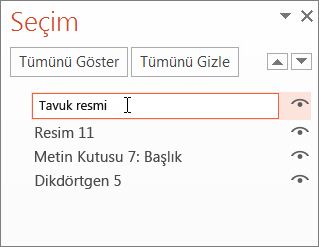
Animasyon efektleriyle çalışma hakkında daha fazla bilgi: