Windows için Excel 2016'da birlikte çalışmak için paylaşılan çalışma kitabı kullanma
Çalışma kitabını paylaştığınızda, birden çok kullanıcı çalışma kitabını görebilir ancak aynı anda dosya üzerinde değişiklik yapamaz. Bunun yerine, değişiklikler çalışma kitabının bir veya birden çok kopyası üzerinde yapılır ve bu değişiklikler paylaşmış olduğunuz dosyayla birleştirilir.
Süreç şöyle işler: Çalışma kitabını paylaşır ve bu paylaşımın parçası olarak da çalışma kitabını kaydedersiniz. Daha sonra başka bir kullanıcı paylaşılan çalışma kitabını kopyalar ve verilerini bu kopyaya ekler. Bu kullanıcının işi bittiğinde, kopyadaki verileri özgün çalışma kitabıyla birleştirirsiniz.
Çalışma kitabını paylaşmanın en iyi yollarından biri, çalışma kitabını bir ağ konumuna veya OneDrive klasörüne koymaktır. Böylece, diğer kullanıcıların çalışma kitabına kolaylıkla erişip kopyalamalarına ve kendi değişikliklerini eklemelerine olanak sağlanmış olur.
Çalışma kitabını paylaşma
-
Paylaşıma açmak istediğiniz yeni çalışma kitabını oluşturun veya varolan bir çalışma kitabını açın.
-
Gözden Geçir sekmesinin Değişiklikler grubunda Çalışma Kitabını Paylaştır'ı tıklatın.
-
Çalışma Kitabını Paylaştır iletişim kutusunun Düzenleme sekmesinde, Aynı anda birden fazla kullanıcının değişiklik yapmasına izin ver. Bu, çalışma kitaplarının birleştirilmesine de izin verir onay kutusunu seçin.
-
Gelişmiş sekmesinde, değişiklikleri izlemek ve güncelleştirmek için kullanmak istediğiniz seçenekleri belirleyin ve daha sonra Tamam düğmesini tıklatın.
-
Farklı Kaydet iletişim kutusundaki Adres çubuğu'na bir ağ konumu girin.
-
Aşağıdakilerden birini yapın:
-
Bu yeni bir çalışma kitabıysa, Dosya adı kutusuna bir ad yazın ve Kaydet'e tıklayın.
-
Varolan bir çalışma kitabıysa, Kaydet'i tıklatın.
-
-
Çalışma kitabını paylaşacak kişilere birer e-posta gönderin. Posta iletisinde, dosyanın konumunu belirtin ve kendi kullanımları için çalışma kitabının bir kopyasını oluşturmalarını ve tüm kopyaları özgün dosya ile aynı klasörde bulundurmalarını isteyin.
Değişiklikleri birleştirme
Birlikte çalıştığınız kişiler verilerini kendi çalışma kitabı kopyalarına ekledikten sonra, bu değişiklikleri kendi çalışma kitabınızla birleştirin. Ancak bu işe başlamadan önce, Excel ekranınızın sol üst köşesinde yer alan Hızlı Erişim araç çubuğunuza bir komut eklemeniz gerekmektedir.
Komutu ekleme
-
Hızlı Erişim araç çubuğunun sağ tarafındaki aşağı oka tıklayın ve sonra da Diğer Komutlar'a tıklayın.
-
Excel Seçenekleri iletişim kutusunda, Komutları seçin listesini açın ve Tüm Komutlar'ı seçin.
-
Listeyi aşağı kaydırın, Çalışma Kitaplarını Karşılaştır ve Birleştir'i seçin ve Ekle'ye tıklayın.
-
Excel Seçenekleri iletişim kutusunu kapatmak için Tamam’a tıklayın.
Hızlı Erişim araç çubuğunda Çalışma Kitaplarını Karşılaştır ve Birleştir komutu gösterilir.
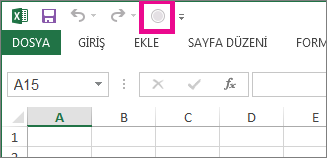
Değişiklikleri birleştirme
-
Paylaşılan çalışma kitabının değişiklikleri birleştirmek istediğiniz kopyasını açın.
-
Hızlı Erişim Araç Çubuğu 'nda Çalışma Kitaplarını Karşılaştır ve Birleştir'i tıklatın.
-
İstenirse çalışma kitabını kaydedin.
-
Geçerli Çalışma Kitabında Birleştirilecek Dosyaları Seçin iletişim kutusunda birleştirmek istediğiniz değişikliklerin bulunduğu çalışma kitabının kopyasını tıklatın ve sonra da Tamam'ı tıklatın.
İPUÇLARI :
-
Çalışma kitabını, birden fazla paylaşılan çalışma kitabı kopyasıyla aynı anda birleştirmek için, CTRL veya SHIFT tuşunu basılı tutup dosya adlarına tıklayın ve sonra da Tamam'a tıklayın.
-
Birleştirilecek yeni bir değişiklik olmadığını belirten bir ileti görürseniz Tamam'ı tıklatın.
-
Paylaşılan çalışma kitabındaki çakışan değişiklikleri giderme
İki kullanıcı, aynı hücrede yapılan değişiklikleri kaydetmeye çalıştığında çakışma olur. Excel, bu hücrede değişikliklerden sadece birini tutabilir. İkinci kullanıcı çalışma kitabını kaydettiğinde, Excel bu kullanıcıya Çakışmaları Çöz iletişim kutusunu gösterir.
-
Çakışmaları Çöz iletişim kutusunda, tüm değişiklikler ve diğer kullanıcıların yaptığı çakışan değişiklikler hakkındaki bilgileri okuyun.
-
Kendi değişikliğinizi veya diğer kullanıcının yaptığı değişikliği kabul edip bir sonraki çakışan değişikliğe geçmek içinBenimkini Benimse veya Diğerini Benimse seçeneğini tıklatın.
Geri kalan kendi değişikliklerinizin tümünü veya diğer kullanıcının değişikliklerinin tümünü kabul etmek için Benimkilerin Tümünü Benimse veya Diğerlerinin Tümünü Benimse seçeneğini tıklatın. -
Çakışmaları Çöz iletişim kutusunu yeniden görüntülemeden, kendi değişikliklerinizin diğer tüm değişikleri geçersiz kılması için aşağıdakileri yapın:
-
Gözden Geçir sekmesinin Değişiklikler grubunda Çalışma Kitabını Paylaştır'ı tıklatın.
-
Gelişmiş sekmesinde, Kullanıcılar arasında değişen çakışmalar altında, Kaydedilen değişiklikler geçerli seçeneğini tıklatın ve sonra Tamam düğmesini tıklatın.
-
-
Sizin veya diğer kullanıcıların önceki çakışmaları nasıl giderdiğini görmek için aşağıdakileri yapın:
-
Gözden Geçir sekmesinin Değişiklikler grubunda, Değişiklikleri İzle'yi ve sonra da Değişiklikleri Vurgula'yı tıklatın.
-
Saat listesinde Tümü seçeneğini belirleyin.
-
Kim ve Nerede onay kutularının işaretini kaldırın.
-
Yeni bir sayfada listele onay kutusunu seçin, daha sonra Tamam düğmesini tıklatın.
-
Geçmiş çalışma sayfası, Eylem Türü ve Kayıp Eylem sütunlarını görüntülemek için sağa ilerleyin.
Kabul edilmiş olan çakışan değişiklikler için Eylem Türü sütununda Kazanç değeri görüntülenir. Kayıp Eylemsütunundaki satır sayıları, silinen veriler dahil olmak üzere, kabul edilmemiş durumdaki çakışan değişikliklerle ilgili bilgilere sahip satırları gösterir.
İpucu Çalışma kitabının yaptığınız bütün değişiklikleri içeren bir kopyasını kaydetmek için Çakışmaları Çöz iletişim kutusunda İptal'i tıklatın. Sonra dosyanın yeni bir kopyasını kaydedin. Bu işlem, dosya için yeni bir ad yazmanızı gerektirir.
-
Paylaşılan çalışma kitabını düzenleme
Paylaşılan çalışma kitabını açtıktan sonra, bilgisayarınızdaki bir çalışma kitabında yaptığınız gibi veri girebilir veya değiştirebilirsiniz.
Paylaşılan çalışma kitabını açma
-
Dosya'ya ve Aç'a tıklayın, ardından paylaşılan çalışma kitabınıza çift tıklayın.
Bunun yerine, doğrudan dosyanızın bulunduğu ağ klasörüne de gidebilir ve dosyaya çift tıklayarak Excel'in başlatılmasını ve dosyanın açılmasını sağlayabilirsiniz.
-
Bu çalışma kitabını ilk kez açıyorsanız, Dosya sekmesinde Seçenekler'i tıklatın.
-
Genel kategorisindeki Microsoft Office kopyanızı kişiselleştirin öğesinin altında yer alan Kullanıcı Adı kutusunda, paylaşılan çalışma kitabındaki çalışmanızı tanımlamak için kullanmak istediğiniz kullanıcı adını girin ve ardından Tamamdüğmesine tıklayın.
Çalışma kitabını düzenleme
-
Çalışma sayfalarındaki verileri her zamanki gibi girin ve düzenleyin.
Birleştirilmiş hücreler ve köprüler gibi bazı öğeleri ekleyemediğinizi veya değiştiremediğinizi unutmayın.
-
Kişisel kullanımınız için istediğiniz tüm filtre ve yazdırma ayarlarını ekleyin.
Çalışma kitabının sahibinin eklediği filtreleri veya yazdırma ayarlarını da kullanabilirsiniz. Excel her kullanıcının ayarlarını ayrı ayrı kaydeder.
Özgün filtre ve yazdırma ayarlarını kullanma
-
Gözden Geçir sekmesinin Değişiklikler grubunda Çalışma Kitabını Paylaştır'ı tıklatın.
-
Gelişmiş sekmesine tıklayın, Kişisel görünümde içer'in altında Yazıcı ayarları veya Filtre ayarları onay kutusunu temizleyin ve ardından Tamam'a tıklayın.
-
Değişikliklerinizi çalışma kitabına kaydetmek ve son kaydetme işleminizden bu yana diğer kullanıcıların kaydettiği değişiklikleri görmek için Hızlı Erişim araç çubuğunda Kaydet
 'e tıklayın ya da Ctrl+S tuşlarına basın.
'e tıklayın ya da Ctrl+S tuşlarına basın. -
Çakışmaları Çöz iletişim kutusu görüntülenirse, çakışmaları çözün.
Bunu yaparken yardım almak için, bu makalenin Paylaşılan çalışma kitabındaki çakışan değişiklikleri çözme bölümüne bakın.
Notlar
-
Çalışma Kitabını Paylaştır iletişim kutusunun (Gözden Geçir sekmesi, Değişiklikler grubu, Çalışma Kitabını Paylaştırdüğmesi) Düzenleme sekmesinde, çalışma kitabını başka kimlerin açmış olduğunu görebilirsiniz.
-
Paylaşılan Çalışma Kitabı iletişim kutusunun Gelişmiş sekmesindeki Değişiklikleri güncelleştir seçeneğinin altında, diğer kullanıcıların yaptığı değişikliklere yönelik otomatik güncelleştirmeleri (kaydederek veya kaydetmeden) düzenli olarak almayı seçebilirsiniz.
Paylaşılan çalışma kitabından kullanıcı kaldırma
Gerekirse, kullanıcıların paylaşılan çalışma kitabına olan bağlantısını kesebilirsiniz.
Önemli Kullanıcıların bağlantısını kesmeden önce, çalışma kitabıyla işlerinin bittiğinden emin olun. Etkin kullanıcıları kaldırırsanız, henüz kaydetmedikleri tüm çalışmalar kaybolur.
-
Gözden Geçir sekmesinin Değişiklikler grubunda Çalışma Kitabını Paylaştır'ı tıklatın.
-
Düzenleme sekmesinde, Bu çalışma kitabını kullanan kullanıcılar listesinde, kullanıcıların adlarını gözden geçirin.
-
Bağlantısını kesmek istediğiniz kullanıcının adını seçip, Kullanıcı Kaldır'ı tıklatın.
Not Bu işlem, paylaşılan çalışma kitabından kullanıcının bağlantısını kestiği halde, o kullanıcının paylaşılan çalışma kitabını yeniden düzenlemesini engellemez.
-
Kullanıcının kişisel görünüm ayarlarını silmek için aşağıdakileri yapın:
-
Görünüm'ü tıklatın ve Çalışma Kitabı Görünümleri grubunda Özel Görünümler'i tıklatın.
-
Görünümler listesinde, kaldırmak istediğiniz görünümü seçin ve Sil'e tıklayın.
-
Çalışma kitabının paylaşımını durdurma
Çalışma kitabının paylaşımını durdurmadan önce, diğer tüm kullanıcıların çalışmalarını tamamladığından emin olun; yoksa kaydedilmeyen tüm değişiklikler kaybolur. değişiklik geçmişi de silineceğinden, bu bilgileri yazdırmak veya başka bir çalışma kitabına kaydetmek isteyebilirsiniz.
Değişiklik geçmişi bilgilerini kopyalama
-
Gözden Geçir sekmesinin Değişiklikler grubunda, Değişiklikleri İzle'yi ve sonra da Değişiklikleri Vurgula'yı tıklatın.
-
Saat listesinde Tümü seçeneğini belirleyin.
-
Kim ve Nerede onay kutularının işaretini kaldırın.
-
Yeni bir sayfada listele onay kutusunu seçin, daha sonra Tamam düğmesini tıklatın.
-
Aşağıdakilerden birini veya her ikisini de yapın:
-
Geçmiş çalışma sayfasını yazdırın.
-
Geçmişi başka bir çalışma kitabına kopyalayın. Kopyalamak istediğiniz hücreleri seçin, Ctrl+C tuşlarına basın, diğer çalışma kitabına geçin, kopyalanan verileri yerleştirmek istediğiniz konuma tıklayın ve sonra Ctrl+V tuşlarına basın.
-
Bu geçmiş verileri çalışma kitabının sonraki sürümlerine uygulanamayabilir. Bu nedenle, çalışma kitabının geçerli sürümünü kaydetmek veya yazdırmak isteyebilirsiniz. Örneğin, kopyalanan geçmiş bilgisindeki hücre konumları (satır numaraları da dahil olmak üzere) daha sonra geçerli olmayabilir.
Çalışma kitabının paylaşımını durdurma
-
Paylaşılan çalışma kitabında, Gözden Geçir sekmesinde, Değişiklikler grubunda Çalışma Kitabını Paylaştır seçeneğini tıklatın.
-
Düzenleme sekmesinde, Bu çalışma kitabını kullanan kullanıcılar listesindeki tek kişi olduğunuzdan emin olun.
İPUCU : Diğer tüm kullanıcıları kaldırmak için bkz. Paylaşılan çalışma kitabından kullanıcı kaldırma.
-
Aynı anda birden fazla kullanıcının değişiklik yapmasına izin ver. Bu, çalışma kitaplarının birleştirilmesine de izin verironay kutusunun işaretini kaldırın.
Not Bu onay kutusu kullanılamıyorsa, önce çalışma kitabının korumasını kaldırmanız gerekir. Paylaşılan çalışma kitabının korumasını kaldırmak için aşağıdakileri yapın:
-
Çalışma Kitabını Paylaştır iletişim kutusunu kapatmak için Tamam düğmesini tıklatın.
-
Gözden Geçir sekmesinin Değişiklikler grubunda Paylaşılan Çalışma Kitabı Korumasını Kaldır'ı tıklatın.
-
İstenirse, parola girin ve ardından Tamam düğmesini tıklatın.
-
Gözden Geçir sekmesinin Değişiklikler grubunda Çalışma Kitabını Paylaştır'ı tıklatın.
-
Düzenleme sekmesinde, Aynı anda birden fazla kullanıcının değişiklik yapmasına izin ver. Bu, çalışma kitaplarının birleştirilmesine de izin verir onay kutusunun işaretini kaldırın.
-
Diğer kullanıcıların etkilenmesiyle ilgili soru sorulursa Evet seçeneğini tıklatın.
-
Paylaşılan bir çalışma kitabının desteklemediği özellikler
Paylaşılan bir çalışma kitabın Excel'deki tüm özellikleri desteklemez. Aşağıdaki özelliklerden herhangi birini eklemek isterseniz, bunları çalışma kitabını paylaşılan çalışma kitabı olarak kaydetmeden önce ekleyin. Çalışma kitabını paylaştıktan sonra bu özellikleri değiştiremezsiniz.