Makro oluşturma veya silme
Yinelenen bir görevi otomatikleştirmek ve böylece tek bir tıklatmayla bu görevi yeniden yapabilmek için, Excel'de bir makro kaydedebilirsiniz. Ayrıca, kendi makro programlama kodunuzu yazmak için Microsoft Visual Basic for Applications'da (VBA) Visual Basic Düzenleyicisi'ni kullanarak bir makro oluşturabilir veya bir makronun tümünü ya da bir bölümünü yeni bir makroya kopyalayabilirsiniz. Bir makro oluşturduktan sonra, bunu elektronik tablonuzdaki bir nesneye (araç çubuğu düğmesi, grafik veya denetim gibi) atayabilir ve böylece nesneyi tıklatarak makroyu çalıştırabilirsiniz. Artık kullanmadığınız makroları silebilirsiniz.
Makro kaydetme
Bir makro kaydettiğinizde, makro kaydedicisi makronuzun gerçekleştirmesini istediğiniz eylemleri tamamlamak için gereken tüm adımları kaydeder. Bu adımlar metin veya sayı girmeyi, şeritteki veya menülerdeki komutları tıklatmayı, biçimlendirmeyi, hücreleri, satırları veya sütunları seçmeyi ve elektronik tablonuzdaki hücreleri seçmek için farenizi sürüklemeyi kapsayabilir. Makro kaydetme, oluşturma ve silme komutları Şerit'teki Geliştirici sekmesinde bulunur.
-
Geliştirici sekmesi kullanılamıyorsa, aşağıdakileri yaparak bu sekmeyi görüntüleyin:
-
Dosya sekmesini tıklatın.
-
Seçenekler'i ve ardından Şeridi Özelleştir'i tıklatın.
-
Şeridi Özelleştir kategorisindeki Ana Sekmeler listesinde, Geliştirici onay kutusunu seçin ve Tamam'ı tıklatın.
-
-
Tüm makroları etkinleştirmek için önce güvenlik düzeyini ayarlamanız gerekebilir. Bunun için:
-
Geliştirici sekmesindeki Kod grubunda, Makro Güvenliği'ni tıklatın.
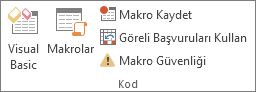
-
Makro Ayarları altında, Tüm makroları etkinleştir (önerilmez, zararlı olabilecek kodlar çalışabilir) seçeneğini ve ardından Tamam'ı tıklatın.
DİKKAT : Tehlikeli olabilecek bir kodun çalışmasını engellemek için, makrolarla çalışmayı bitirdikten sonra tüm makroları devre dışı bırakan ayarlardan birine dönmenizi öneririz.
-
-
Geliştirici sekmesindeki Kod grubunda, Makro Kaydet öğesini tıklatın.
-
Makro adı kutusuna makro için bir ad girin.
NOT : Makro adının ilk karakterinin harf olması gerekir. İzleyen karakterler harf, rakam veya altçizgi karakterleri olabilir. Makro adında boşluk kullanılamaz; altçizgi karakteri sözcük ayırıcı olarak kullanılabilir. Aynı zamanda hücre başvurusu olan bir makro adı kullanırsanız, makro adının geçersiz olduğunu belirten bir hata iletisi alabilirsiniz.
-
Makroyu çalıştırmak amacıyla Control (Ctrl) birleşimli bir kısayol tuşu atamak için Kısayol tuşu kutusuna, kullanmak istediğiniz küçük veya büyük harfi girin.
Makroyu içeren çalışma kitabı açıkken kısayol tuşu, varsayılan eşdeğer Excel kısayol tuşunu geçersiz kılar.
-
Makronun saklanacağı yer listesinde, makroyu depolamak istediğiniz çalışma kitabını seçin.
Excel'i her kullanışınızda kullanılabilmesi için bir makro istiyorsanız, Kişisel Makro Çalışma kitabıseçin. Kişisel Makro Çalışma kitabıseçtiğinizde, Excel zaten var olmayan ve bu çalışma kitabında makro kaydeder gizli Kişisel Makro Çalışma kitabı (Personal.xlsb) oluşturur. Windows 7 ve Windows Vista'da, bu çalışma kitabı C:\Users\user name\AppData\Local\Microsoft\Excel\XLStart klasörüne kaydedilir. Microsoft Windows XP'de, bu çalışma kitabı C:\Documents and Settings\kullanıcı de Data\Microsoft\Excel\XLStart klasörüne kaydedilir. Excel başlattığında XLStart klasörü çalışma kitaplarında otomatik olarak açılır. Kişisel Makro Çalışma kitabı otomatik olarak başka bir çalışma kitabında çalışmaya makroda isterseniz, böylece Excel başlatıldığında her iki çalışma kitabı açıldığında, çalışma kitabı XLStart klasörüne de kaydetmeniz gerekir.
-
Açıklama kutusuna makronun açıklamasını yazın.
-
Kaydetmeye başlamak için Tamam'ı tıklatın.
-
Kaydetmek istediğiniz eylemleri gerçekleştirin.
-
Geliştirici sekmesindeki Kod grubunda, Kaydı Durdur
 düğmesini tıklatın.
düğmesini tıklatın.
VBA kullanarak makro oluşturma
-
Geliştirici sekmesinin Kod grubunda Visual Basic öğesini tıklatın.
-
Gerekirse, Visual Basic Düzenleyicisi'ndeki Ekle menüsünde Modül'ü tıklatın.
NOT : Modüller, çalışma kitabındaki tüm sayfalar için otomatik olarak oluşturulur.
-
Modülün kod penceresinde, kullanmak istediğiniz makro kodunu yazın veya kopyalayın.
-
Makroyu modül penceresinden çalıştırmak için F5 tuşuna basın.
-
Makroyu yazmayı bitirdiğinizde, Visual Basic Düzenleyicisi'nin Dosya menüsünde Kapat ve Microsoft Excel Uygulamasına Dön seçeneğini tıklatın.
Başka bir makro oluşturmak için makronun bir kısmını kopyalama
-
Kopyalamak istediğiniz makroyu içeren çalışma kitabını açın.
-
Geliştirici sekmesindeki Kod grubunda, Makrolar öğesini tıklatın.
-
Makro adı kutusunda, kopyalamak istediğiniz makronun adını tıklatın.
-
Düzenle'yi tıklatın.
-
Visual Basic Düzenleyicisi'nin kod penceresinde, kopyalamak istediğiniz makro satırlarını seçin.
İPUCU : Tüm makroyu kopyalamak için seçime Sub ve End Sub satırlarını ekleyin.
-
Düzen menüsünde Kopyala seçeneğini tıklatın.
-
Kod penceresinin Yordam kutusunda, kodu yerleştirmek istediğiniz modülü tıklatın.
-
Düzen menüsünde Yapıştır seçeneğini tıklatın.
Her zaman açık olan gizli bir çalışma kitabı olması nedeniyle Kişisel Makro Çalışma Kitabı dosyanızı (Personal.xlbs) düzenleyemezsiniz. Önce Göster komutunu kullanarak dosyayı göstermeniz gerekir. Ayrıca Personal.xlsb dosyasını Visual Basic Düzenleyicisi'nde Alt+F11 tuş birleşimine basarak açabilirsiniz.
Bir nesne, grafik veya denetime makro atama
-
Çalışma sayfasında, varolan bir makroyu atamak istediğiniz nesne, grafik veya denetimi sağ tıklatın ve ardından Makro Atakomutunu tıklatın.
-
Makro adı kutusunda, atamak istediğiniz makroyu tıklatın.
Makro silme
-
Aşağıdakilerden birini yapın:
-
Silmek istediğiniz makroyu içeren çalışma kitabını açın.
-
Silmek istediğiniz makro kişisel makro çalışma kitabında (Personal.xlsb) depolanıyorsa ve bu çalışma kitabı gizlenmişse, çalışma kitabını göstermek için aşağıdakileri yapın:
-
Görünüm sekmesinin Pencere grubunda Göster'i tıklatın.
-
Çalışma kitaplarını göster'in altında KİŞİSEL öğesini tıklatın ve sonra da Tamam'ı tıklatın.
-
-
-
Makro yeri listesinde, silmek istediğiniz makroyu içeren çalışma kitabını seçin. Örneğin, Bu Çalışma Kitabı'nı tıklatın.
-
Makro adı kutusunda, silmek istediğiniz makronun adını tıklatın.
-
Sil'i tıklatın.