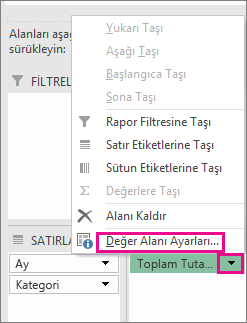Excel 2016’da çalışma sayfası verilerini çözümlemek için PivotTable oluşturma
Çalışma sayfanızdaki tüm verileri inceleyebilme olanağınızın olması işle ilgili daha iyi kararlar vermenize yardımcı olabilir. Ancak bazen, özellikle de elinizde çok fazla veri olduğunda işe nereden başlayacağınızı bilmek zordur. Excel, verilerinizi özetlemek, çözümlemek, incelemek ve sunmak için mükemmel bir yöntem olan PivotTable'ları (Pivot Table’lar olarak da bilinir) önererek ve otomatik olarak oluşturarak size yardımcı olabilir. Örneğin, aşağıda basit bir gider listesi bulabilirsiniz:
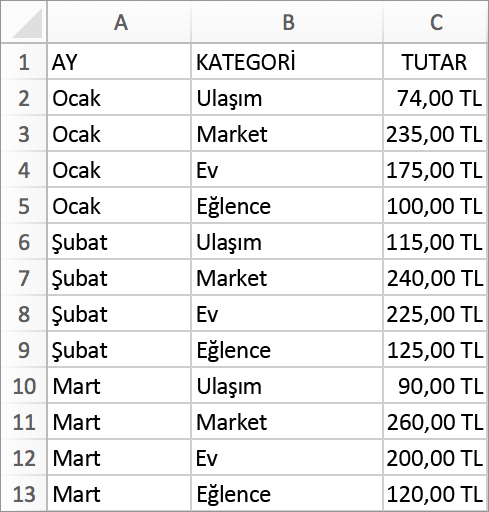
İşte PivotTable'da özetlenmiş olan aynı veriler:
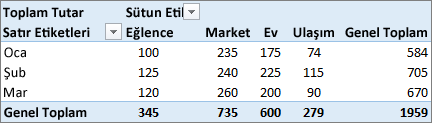
Önerilen PivotTable Oluşturma
PivotTable'ları sınırlı bir deneyiminiz varsa veya nereden başlayacağınıza emin değilseniz Önerilen PivotTable iyi bir seçimdir. Bu özelliği kullandığınızda Excel verileri PivotTable'daki en uygun alanlarla eşleştirerek anlamlı bir düzen belirler. Bu, ek denemeler için size bir başlangıç noktası sağlar. Temel bir PivotTable oluşturulduktan sonra farklı yönlendirmeleri inceleyebilir ve istediğiniz sonuçları elde etmek için alanları yeniden düzenleyebilirsiniz.
-
PivotTable oluşturmak istediğiniz çalışma kitabını açın.
-
PivotTable'da kullanmak istediğiniz verileri içeren liste veya tabloda bir hücreye tıklayın.
-
Ekle sekmesinde, Önerilen PivotTable’lar seçeneğine tıklayın.
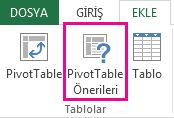
Excel, yeni bir sayfada bir PivotTable oluşturur ve PivotTable Alan Listesi'ni görüntüler.
-
Aşağıdakilerden birini yapın:
|
Kullanım amacı |
Bunu yapın |
|
Alan ekleme |
ALAN ADI bölümünde, alana ait onay kutusunu seçin. Varsayılan olarak, sayısal olmayan alanlar Satır bölümüne, tarih ve saat hiyerarşileri Sütun bölümüne ve sayı alanları Değerler bölümüne eklenir. |
|
Filtreyi kaldırma |
ALAN ADI bölümünde, alana ait onay kutusunu temizleyin. |
|
Alanı taşıma |
Alanı PivotTable Alan Listesi'nin bir bölümünden diğerine, örneğin Sütunlar’dan Satırlar’a sürükleyin. |
|
PivotTable’ı yenileme |
PivotTable Çözümle sekmesinde, Yenile’ye tıklayın. |
El ile PivotTable oluşturma
İstediğiniz veri düzenini biliyorsanız el ile PivotTable oluşturabilirsiniz.
-
PivotTable oluşturmak istediğiniz çalışma kitabını açın.
-
PivotTable'da kullanmak istediğiniz verileri içeren liste veya tabloda bir hücreye tıklayın.
-
Ekle sekmesinde, PivotTable’a tıklayın.
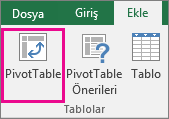
-
Çalışma sayfasında, verileriniz kesikli çizgiler arasına alınmalıdır. Değilse verilerinizi seçmek üzere tıklayıp sürükleyin. Bunu yaptığınızda Tablo/Aralık kutusu otomatik olarak seçili hücre aralığınızla doldurur.
-
PivotTable raporunun nereye yerleştirileceğini seçin altında, PivotTable’ı yeni bir çalışma sayfası sekmesine yerleştirmek için Yeni çalışma sayfası’nı seçin. Ya da Varolan çalışma sayfası’na ve ardından bir konum belirtmek için sayfaya tıklayın.
İPUCU : Bir PivotTable’da birden fazla tabloyu çözümlemek için Bu verileri Veri Modeli’ne ekle kutusunu işaretleyin.
-
Tamam’a tıklayın.
-
PivotTable Alan Listesi’nde aşağıdakilerden birini yapın:
|
Kullanım amacı |
Bunu yapın |
|
Alan ekleme |
ALAN ADI bölümünde, alana ait onay kutusunu seçin. Varsayılan olarak, sayısal olmayan alanlarSatır bölümüne, tarih ve saat hiyerarşileri Sütun bölümüne ve sayı alanları Değerler bölümüne eklenir. |
|
Filtreyi kaldırma |
ALAN ADI bölümünde, alana ait onay kutusunu temizleyin. |
|
Alanı taşıma |
Alanı PivotTable Alan Listesi'nin bir bölümünden diğerine, örneğin Sütunlar’dan Satırlar’a sürükleyin. |
|
Değer alanında kullanılan hesaplamayı değiştirme |
Değerler > Değer Alanı Ayarları’nın yanındaki oka tıklayın ve Değer Alanı Ayarları kutusunda hesaplama değişikliğini yapın.
|
|
PivotTable’ı yenileme |
PivotTable Çözümle sekmesinde, Yenile’ye tıklayın. |