Çalışma sayfasındaki üstbilgiler ve altbilgiler
Microsoft Excel'de, yazdırılan çalışma sayfasının altına veya üstüne altbilgi ya da üstbilgi ekleyebilirsiniz. Örneğin, sayfa numaralarının, tarihin ve dosyanızın adının bulunduğu bir altbilgi oluşturabilirsiniz. Kendi üstbilgilerinizi ve altbilgilerinizi oluşturabilir ya da birçok yerleşik üstbilgi ve altbilgiyi kullanabilirsiniz.
Çalışma sayfasında, Normal görünümde üstbilgiler ve altbilgiler görüntülenmez; bunlar yalnızca Sayfa Düzeni görünümünde ve yazılı sayfalarda görünür.Excel çalışma sayfaları için, üstbilgileri ve altbilgileri, bunları görebildiğiniz Sayfa Düzeni görünümüne ekleyebilirsiniz. Ayrıca, aynı anda birden çok çalışma sayfasına eklemek istiyorsanız Sayfa Yapısı iletişim kutusunu da kullanabilirsiniz. Grafik sayfaları gibi başka sayfa türleri için üstbilgileri ve altbilgileri yalnızca Sayfa Yapısı iletişim kutusunu kullanarak ekleyebilirsiniz.
Ne yapmak istiyorsunuz?
Sayfa Düzeni görünümünde üstbilgi veya altbilgi metnini ekleme veya değiştirme
Üstbilgi veya altbilgi eklemek ya da üstbilgi veya altbilgisini değiştirmek istediğiniz çalışma sayfasını tıklatın.
-
Ekle sekmesinin Metin grubunda Üstbilgi ve Altbilgi'yi tıklatın.

Excel, çalışma sayfasını Sayfa Düzeni görünümünde görüntüler. Bu görünümü görüntülemek için durum çubuğunda Sayfa Düzeni Görünümü'nü
 de tıklatabilirsiniz.
de tıklatabilirsiniz. -
Aşağıdakilerden birini yapın:
-
Üstbilgi veya altbilgi eklemek için, çalışma sayfasının üstündeki veya altındaki sol, orta veya sağ üstbilgi veya altbilgi metin kutusunu tıklatın (Üstbilgi'nin altında veya Altbilgi'nin üstünde).
-
Üstbilgi veya altbilgiyi değiştirmek için, çalışma sayfasının üstündeki veya altındaki üstbilgi veya altbilgi metin kutusunu tıklatın ve ardından değiştirmek istediğiniz metni seçin.
-
-
Yeni üstbilgi veya altbilgi metnini yazın.
NOTLAR :
-
Üstbilgi veya altbilgi metin kutusunda yeni bir satıra başlamak için Enter tuşuna basın.
-
Üstbilgi veya altbilginin bir kısmını silmek için, üstbilgi veya altbilgi metin kutusundan silmek istediğiniz kısmı seçip Delete veya Geri Al tuşuna basın. Ayrıca, metni tıklatabilir ve önceki karakterleri silmek üzere Geri Al tuşuna da basabilirsiniz.
-
Üstbilgi veya altbilgi metnine tek bir VE işareti (&) eklemek için iki VE işareti kullanın. Örneğin, üstbilgiye "Yükleniciler & Hizmetler" eklemek için, Yükleniciler && Hizmetler yazın.
-
Üstbilgi veya altbilgiyi kapatmak için çalışma sayfasında herhangi bir yeri tıklatın. Yaptığınız değişiklikleri korumadan üstbilgileri veya altbilgileri kapatmak için Esc tuşuna basın.
-
Sayfa Yapısı iletişim kutusunda üstbilgi veya altbilgi metni ekleme veya değiştirme
-
Üstbilgi veya altbilgi eklemek ya da varolan üstbilgi veya altbilgilerini değiştirmek istediğiniz bir veya birden çok çalışma sayfasını, grafik sayfasını veya eklenmiş grafiği tıklatın.
Birden fazla çalışma sayfası nasıl seçilir?
Bunu seçmek için
Bunu yapın
Tek bir sayfa
Sayfa sekmesini tıklatın.

İstediğiniz sekmeyi göremiyorsanız, sekmeyi görüntülemek için sekme kaydırma düğmelerini ve ardından sekmeyi tıklatın.

İki veya daha fazla bitişik sayfa
İlk sayfanın sekmesini tıklatın. Ardından, Üst Karakter tuşunu basılı tutarak seçmek istediğiniz son sayfanın sekmesini tıklatın.
İki veya daha fazla bitişik olmayan sayfa
İlk sayfanın sekmesini tıklatın. Ardından, Ctrl tuşunu basılı tutarak seçmek istediğiniz diğer sayfaların sekmelerini tıklatın.
Çalışma kitabındaki sayfaların tümü
Bir sayfanın sekmesini sağ tıklatın ve ardından kısayol menüsünde Tüm Sayfaları Seç'i tıklatın.
Birden çok çalışma sayfası seçildiğinde, çalışma sayfasının en üstündeki başlık çubuğunda [Grup] sözcüğü görünür. Çalışma kitabında birden çok çalışma sayfasının seçimini kaldırmak için, seçilmemiş herhangi bir çalışma sayfasını tıklatın. Seçilmemiş hiçbir sayfa görünmüyorsa, seçilmiş bir sayfanın sekmesini sağ tıklatın ve Tablo Grubunu Çöz'ü tıklatın.
-
Sayfa Düzeni sekmesinde, Sayfa Yapısı grubunda, İletişim Kutusu Başlatıcısı'nı
 tıklatın.
tıklatın.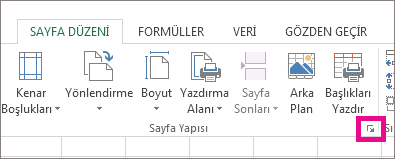
Excel Sayfa Yapısı iletişim kutusunu görüntüler.
Grafik sayfası veya eklenmiş grafik seçerseniz, Sayfa Yapısı iletişim kutusu Ekle sekmesinin Metin grubunda Üstbilgi ve Altbilgi'yi tıklatarak da görüntülenebilir.
-
Üstbilgi/Altbilgi sekmesinde Özel Üstbilgi'yi veya Özel Altbilgi'yi tıklatın.
-
Sol kısım, Orta kısım veya Sağ kısım kutusunu tıklatıp, daha sonra o kısımda bulunmasını istediğiniz üstbilgi veya altbilgi bilgisini o kısma eklemek için düğmeleri tıklatın.
-
Üstbilgi ve altbilgi metni eklemek veya değiştirmek için, Sol kısım, Orta kısım veya Sağ kısım kutusundaki metni düzenleyin veya ek metin yazın.
NOTLAR :
-
Kısım kutusunda yeni bir satıra başlamak için Enter tuşuna basın.
-
Üstbilgi veya altbilginin bir bölümünü silmek için, kısım kutusunda silmek istediğiniz bölümü seçip Delete veya Geri Al tuşuna basın. Önceki karakterleri silmek için, metni tıklatabilir ve sonra Geri Al tuşuna da basabilirsiniz.
-
Üstbilgi veya altbilgi metnine tek bir VE işareti (&) eklemek için iki VE işareti kullanın. Örneğin, üstbilgiye "Yükleniciler & Hizmetler" eklemek için, Yükleniciler && Hizmetler yazın.
-
Özel bir üstbilgi veya altbilginin varolan bir üstbilgi veya altbilgiyi esas alması için Üstbilgi veya Altbilgi kutusundaki üstbilgi veya altbilgiyi tıklatın.
-
Yerleşik bir üst bilgi veya alt bilgi ekleme
Excel'de, kullanabileceğiniz birçok yerleşik üst bilgi ve alt bilgi bulunmaktadır. Çalışma sayfalarında, üst bilgi ve alt bilgilerle Sayfa Düzeni görünümünde çalışabilirsiniz. Grafik sayfaları gibi diğer sayfa türlerinde veya ekli grafiklerde, üst bilgi ve alt bilgilerle Sayfa Yapısı iletişim kutusunda çalışabilirsiniz.
Sayfa Düzeni görünümünde çalışma sayfasına yerleşik üstbilgi veya altbilgi ekleme
-
Önceden tanımlanmış üstbilgi veya altbilgi eklemek istediğiniz çalışma sayfasını tıklatın.
-
Ekle sekmesinin Metin grubunda Üstbilgi ve Altbilgi'yi tıklatın.

Excel, çalışma sayfasını Sayfa Düzeni görünümünde görüntüler. Bu görünümü görüntülemek için durum çubuğunda Sayfa Düzeni Görünümü'nü
 de tıklatabilirsiniz.
de tıklatabilirsiniz. -
Çalışma sayfasının üstündeki veya altındaki sol, orta veya sağ üstbilgi veya altbilgi metin kutusunu tıklatın.
Metin kutularından birinin tıklatılması ile üstbilgi veya altbilgi seçilir ve Tasarım sekmesi eklenmiş olarak Üstbilgi ve Altbilgi Araçları görüntülenir.
-
Tasarım sekmesinde, Üstbilgi & Altbilgi grubunda Üstbilgi veya Altbilgi'yi tıklatıp istediğiniz önceden tanımlı üstbilgi veya altbilgiyi tıklatın.
Grafiğe yerleşik üstbilgi veya altbilgi ekleme
-
Önceden tanımlı üstbilgi veya altbilgi eklemek istediğiniz grafik sayfasını veya eklenmiş grafiği tıklatın.
-
Ekle sekmesinin Metin grubunda Üstbilgi ve Altbilgi'yi tıklatın.

Excel Sayfa Yapısı iletişim kutusunu görüntüler.
-
Üstbilgi veya Altbilgi kutusunda kullanmak istediğiniz önceden tanımlı üstbilgi veya altbilgiyi tıklatın.
Üst bilgi veya alt bilgiye yerleşik öğeler ekleme
Yerleşik bir üst bilgi veya alt bilgi seçmek yerine, yalnızca yerleşik bir öğe de seçebilirsiniz. Bunların birçoğu (Sayfa Numarası, Dosya Adı, Geçerli Tarih vb.) şeritte bulunur. Çalışma sayfalarında, üst bilgi ve alt bilgilerle Sayfa Düzeni görünümünde çalışabilirsiniz. Grafik sayfaları gibi diğer sayfa türlerinde veya ekli grafiklerde, üst bilgi ve alt bilgilerle Sayfa Yapısı iletişim kutusunda çalışabilirsiniz.
Çalışma sayfasına yerleşik üstbilgi ve altbilgi öğeleri ekleme
-
Belirli üstbilgi veya altbilgi öğeleri eklemek istediğiniz çalışma sayfasını tıklatın.
-
Ekle sekmesinin Metin grubunda Üstbilgi ve Altbilgi'yi tıklatın.

Excel, çalışma sayfasını Sayfa Düzeni görünümünde görüntüler. Bu görünümü görüntülemek için durum çubuğunda Sayfa Düzeni Görünümü'nü
 de tıklatabilirsiniz.
de tıklatabilirsiniz. -
Çalışma sayfasının üstündeki veya altındaki sol, orta veya sağ üstbilgi veya altbilgi metin kutusunu tıklatın.
Metin kutularından birinin tıklatılması ile üstbilgi veya altbilgi seçilir ve Tasarım sekmesi eklenmiş olarak Üstbilgi ve Altbilgi Araçları görüntülenir.
-
Tasarım sekmesindeki Üstbilgi ve Altbilgi Öğeleri grubunda, istediğiniz öğeyi tıklatın.
Grafik için yerleşik üstbilgi ve altbilgi öğeleri ekleme
-
Önceden belirlenmiş üstbilgi veya altbilgi eklemek istediğiniz grafik sayfasını veya eklenmiş grafiği tıklatın.
-
Ekle sekmesinin Metin grubunda Üstbilgi ve Altbilgi'yi tıklatın.

Excel Sayfa Yapısı iletişim kutusunu görüntüler.
-
Özel Üstbilgi veya Özel Altbilgi'yi tıklatın.
-
Belirli üstbilgi ve altbilgi öğelerini eklemek için Üstbilgi veya Altbilgi iletişim kutusu içindeki düğmeleri kullanın.
Fare işaretçisini bir düğme üzerinde bekletirseniz, bir Ekran İpucu, düğmenin ekleyeceği öğenin adını görüntüleyecektir.
Üst bilgi ve alt bilgi seçeneklerini belirleme
Çalışma sayfalarında, üst bilgi ve alt bilgilerle Sayfa Düzeni görünümünde çalışabilirsiniz. Grafik sayfaları gibi diğer sayfa türlerinde veya ekli grafiklerde, üst bilgi ve alt bilgilerle Sayfa Yapısı iletişim kutusunda çalışabilirsiniz.
Çalışma sayfası için üstbilgi ve altbilgi seçeneklerini seçme
-
Üstbilgi veya altbilgi seçeneklerini seçmek istediğiniz çalışma sayfasını tıklatın.
-
Ekle sekmesinin Metin grubunda Üstbilgi ve Altbilgi'yi tıklatın.

Excel, çalışma sayfasını Sayfa Düzeni görünümünde görüntüler. Bu görünümü görüntülemek için durum çubuğunda Sayfa Düzeni Görünümü'nü
 de tıklatabilirsiniz.
de tıklatabilirsiniz. -
Çalışma sayfasının üstündeki veya altındaki sol, orta veya sağ üstbilgi veya altbilgi metin kutusunu tıklatın.
Metin kutularından birinin tıklatılması ile üstbilgi veya altbilgi seçilir ve Tasarım sekmesi eklenmiş olarak Üstbilgi ve Altbilgi Araçları görüntülenir.
-
Tasarım sekmesinde, Seçenekler grubunda, aşağıdakilerden birini veya daha fazlasını seçin:
-
Yazdırılan ilk sayfadan üstbilgi ve altbilgileri kaldırmak çıkartmak için İlk Sayfada Farklı onay kutusunu seçin.
-
Tek numaralı sayfalardaki üstbilgilerin ve altbilgilerin çift numaralı sayfalardakinden farklı olması gerektiğini belirtmek için Tek ve Çift Sayfalarda Farklı onay kutusunu seçin.
-
Üstbilgilerin ve altbilgilerin çalışma sayfasıyla aynı yazı tipi boyutunu ve ölçeklendirmeyi kullanıp kullanmayacağını belirtmek için Belgeyle Ölçeklendir onay kutusunu seçin.
Üstbilgi ve altbilgilerde kullanılan yazı tipi boyutuyla ölçeklendirmenin, birden çok sayfada tutarlı bir görüntü elde edilmesine yardımcı olan çalışma sayfasının ölçeklendirmesinden bağımsız olmasını sağlamak için bu onay kutusunun işaretini kaldırın.
-
Üstbilgi ve altbilgi kenar boşluklarının çalışma sayfasının sol ve sağ kenar boşluklarıyla hizalı olmasını sağlamak için Sayfa Kenarlıklarıyla hizala onay kutusunu seçin.
Üstbilgi ve altbilgilerin sol ve sağ kenar boşluklarını çalışma sayfasının sol ve sağ kenar boşluklarından bağımsız olarak belirli bir değere ayarlamak için, bu onay kutusunun işaretini kaldırın.
Grafik için üstbilgi ve altbilgi seçeneklerini seçme
-
Önceden belirlenmiş üstbilgi veya altbilgi eklemek istediğiniz grafik sayfasını veya eklenmiş grafiği tıklatın.
-
Ekle sekmesinin Metin grubunda Üstbilgi ve Altbilgi'yi tıklatın.

Excel Sayfa Yapısı iletişim kutusunu görüntüler.
-
Aşağıdakilerden birini veya birkaçını seçin:
-
Yazdırılan ilk sayfadan üstbilgi ve altbilgileri kaldırmak çıkartmak için İlk sayfada farklı onay kutusunu seçin.
-
Tek numaralı sayfalardaki üstbilgilerin ve altbilgilerin çift numaralı sayfalardakinden farklı olması gerektiğini belirtmek için Tek ve çift sayfalarda farklı onay kutusunu seçin.
-
Üstbilgilerin ve altbilgilerin çalışma sayfasıyla aynı yazı tipi boyutunu ve ölçeklendirmeyi kullanıp kullanmayacağını belirtmek için Belgeyle ölçeklendir onay kutusunu seçin.
Üstbilgi ve altbilgilerde kullanılan yazı tipi boyutuyla ölçeklendirmenin, birden çok sayfada tutarlı bir görüntü elde edilmesine yardımcı olan çalışma sayfasının ölçeklendirmesinden bağımsız olmasını sağlamak için Belgeyle Ölçeklendir onay kutusunun işaretini kaldırın.
-
Üstbilgi ve altbilgi kenar boşluklarının çalışma sayfasının sol ve sağ kenar boşluklarıyla hizalı olmasını sağlamak için Sayfa kenar boşluklarıyla hizala onay kutusunu seçin.
Üstbilgi ve altbilgilerin sol ve sağ kenar boşluklarını çalışma sayfasının sol ve sağ kenar boşluklarından bağımsız olarak belirli bir değere ayarlamak için, bu onay kutusunun işaretini kaldırın.
Üstbilgileri ve altbilgileri kapatma
Üstbilgi ve altbilgi kapatmak için Sayfa Düzeni görünümünden Normal görünüme geçmeniz gerekir.
-
Görünüm sekmesinin Çalışma Kitabı Görünümleri grubunda, Normal'i tıklatın.
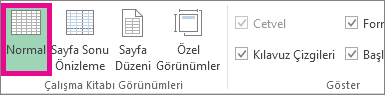
Durum çubuğundaki Normal
 'e de tıklayabilirsiniz.
'e de tıklayabilirsiniz.
Çalışma sayfasından üstbilgi ve altbilgi metnini kaldırma
-
Ekle sekmesinin Metin grubunda Üstbilgi ve Altbilgi'yi tıklatın.

Excel, çalışma sayfasını Sayfa Düzeni görünümünde görüntüler. Bu görünümü görüntülemek için durum çubuğunda Sayfa Düzeni Görünümü'nü  de tıklatabilirsiniz.
de tıklatabilirsiniz.
-
Çalışma sayfasının üstündeki veya altındaki sol, orta veya sağ üstbilgi veya altbilgi metin kutusunu tıklatın.
Metin kutularından birinin tıklatılmasıyla üstbilgi veya altbilgi seçilir ve Tasarım sekmesi eklenmiş olarak Üstbilgi ve Altbilgi Araçları görüntülenir.
-
Delete veya Geri Al tuşuna basın.
Birkaç çalışma sayfasıyla ilgili üstbilgileri ve altbilgileri anında silmek isterseniz, çalışma sayfalarını seçip Sayfa Yapısıiletişim kutusunu açın. Tüm üstbilgileri ve altbilgileri silmek için Üstbilgi/Altbilgi sekmesinde, Üstbilgi veya Altbilgikutusunda (yok) seçeneğini belirleyin.