Çalışma sayfasını koruma
Diğer kullanıcıların yanlışlıkla veya bilerek değiştirmesini, taşımasını veya çalışma sayfasında veri silme önlemek için Excel çalışma sayfanızda hücreleri kilitlemek ve ardından sayfayı parolayla korumaya. Ekip üyelerinin başka hiçbir öğeyi değiştirmek mümkün olmayabilir ve yalnızca belirli hücrelere veri eklemek istediğiniz yere ekip durum raporu çalışma, sahibi olduğunuz söyleyin. Çalışma sayfası koruması, yalnızca belirli bölümleri sayfası düzenlenebilir yapabilir ve kullanıcılar sayfayı diğer bölgesinde verileri değiştirmek mümkün olmayacaktır.
ÖNEMLİ : Bir çalışma sayfası koruma Excel dosyası veya bir çalışma kitabını parolayla koruma aynı değildir. Daha fazla bilgi için aşağıdakilere bakın:
-
Böylece diğer kullanıcıların bu dosyayı açamıyorsunuz dosyanızı kilitlemek için Excel dosyası Korubakın.
-
Kullanıcıların eklemesini, önlemek için değiştirme, taşıma, kopyalama veya gizleme ve gösterme sayfaları bir çalışma kitabı içinde görmek çalışma kitabını koruma.
-
Excel dosyanızı koruma arasındaki fark öğrenmek için çalışma kitabı veya çalışma sayfasını görmek koruma ve Excel'deki güvenlik.
Kilitlemek istediğiniz hangi hücre öğelerini seçin
İşte korumasız bir sayfada kilitleyebilirsiniz:
-
Formüller: diğer kullanıcıların formüllerinizi görmesini istemiyorsanız, bunları hücrelerde veya formül çubuğunda görülen gizleyebilirsiniz. Daha fazla bilgi için bkz: gizlemek ve formülleri koruma.
-
Aralıkları: Korumalı sayfa içinde belirli aralıklardaki çalışmak kullanıcıların izin verebilirsiniz. Daha fazla bilgi için bkz:kilitleme veya korumalı bir çalışma sayfasındaki belirli alanların kilidini açma.
NOT : ActiveX denetimleri, form denetimleri, şekiller, grafikler, SmartArt, Mini Grafikler, dilimleyiciler, zaman çizelgeleri, birkaçını zaten kilitli bir elektronik tabloya eklediğinizde. Ancak yalnızca sayfa korumasını etkinleştirdiğinizde kilidi çalışmaz. Sayfa koruması etkinleştirme konusunda daha fazla bilgi için sonraki bölüme bakın.
Çalışma sayfasının korumasını etkinleştir
Çalışma sayfası koruması olan iki adımlık bir işlem: başkalarının düzenleyebilirsiniz hücrelerin kilidini açmak için ilk adımdır ve ardından çalışma sayfasını parolayla veya parolasız koruyabilirsiniz.
Adım 1: düzenlenebilir olması gereken tüm hücrelerin kilidini kaldırma
-
Excel dosyanızda, korumak istediğiniz çalışma sayfası sekmesini seçin.
-
Başkalarının düzenleyebilirsiniz hücreleri seçin.
İPUCU : Birden çok, seçebileceğiniz Ctrl + Sol tıklatma tuşlarına basarak bitişik olmayan hücreler.
-
Herhangi bir sayfada sağ tıklatın ve Hücreleri Biçimlendir (veya Ctrl + 1kullanın veya Mac'te Command + 1 ) seçin ve ardından koruma sekmesine gidin ve Kilitlitemizleyin.
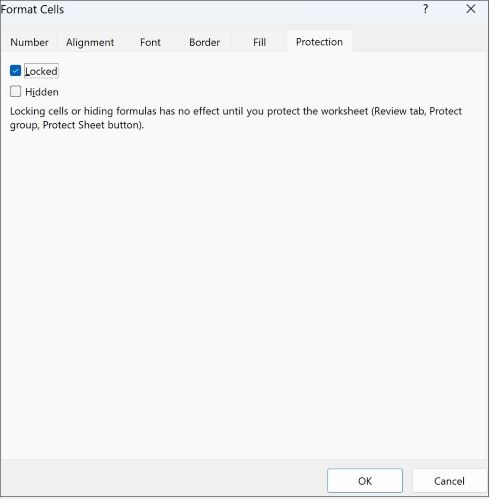
Adım 2: çalışma sayfasını koruma
Ardından, kullanıcıların Ekle gibi sayfa almak veya sütunları silmek için izin verilip veya satırlar, Düzenle nesneleri, sıralama veya birkaçını belirtmek için Otomatik Filtre'yi kullanma eylemleri seçin. Ayrıca, çalışma sayfanızın kilitlemek için parola belirtebilirsiniz. Sayfa korumasını kaldırmalarını diğer kişilerin parola engeller; bunu sayfa korumasını kaldırma girilmesi gerekir.
Aşağıda verilen sayfanızı korumak için adımlar şunlardır.
-
Gözden geçir sekmesinde, Sayfayı Koru'yutıklatın.
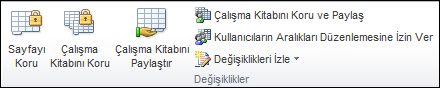
-
Bu çalışma sayfasının tüm kullanıcılarına izin ver listesinde, kişilerin değiştirebilmesini istediğiniz öğeleri seçin.
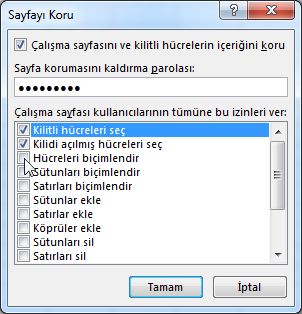
Seçenek
Kullanıcıların sağlar
Kilitli hücreleri seç
İşaretçiyi kendisi için Hücreleri Biçimlendir iletişim kutusunun koruma sekmesinde Kilitli kutusunun işaretlendiğinden hücrelere taşıma. Varsayılan olarak, kullanıcıların kilitli hücreleri seçmesine izin verilir.
Kilidi açılmış hücreleri seç
İşaretçiyi, Kilitli kutusunun işaretsiz olarak Hücreleri Biçimlendir iletişim kutusunun koruma sekmesinde hücrelere taşıma. Varsayılan olarak, kullanıcılar kilidi açılmış hücreleri seçebilir ve bunların korumalı bir çalışma sayfasının kilitlenmemiş hücreleri arasında hareket etmek için SEKME tuşuna basabilirsiniz.
Hücreleri biçimlendir
Hücreleri Biçimlendir veya Koşullu biçimlendirme iletişim kutularındaki seçeneklerden istediklerinizi değiştirin. Çalışma sayfası korumalı önce koşullu biçimlendirme uyguladıysanız, biçimlendirmeyi bir kullanıcı farklı bir koşula uygun bir değer girdiğinde değiştirmek devam eder.
Sütunları biçimlendir
Sütun genişliğini değiştirme veya sütunları gizleme dahil olmak üzere herhangi bir sütun biçimlendirme komutunu kullanma (Giriş sekmesi, Hücreler grubu, Biçim düğmesi).
Satırları biçimlendir
Satır yüksekliğini değiştirme veya satırları gizleme dahil olmak üzere herhangi bir satır biçimlendirme komutunu kullanma (Giriş sekmesi, Hücreler grubu, Biçim düğmesi).
Sütun ekle
Sütun ekleme.
Satır ekle
Satır ekleme.
Köprüler ekle
Kilitli olmayan hücrelere bile yeni köprü ekleme.
Sütun sil
Sütun silme.
NOT : Sütun Sil korunuyorsa ve sütun ekleme korumalı değilse, kullanıcı sütunlar ekleyebilir, ancak bunları silemezsiniz.
Satır sil
Satır silme.
NOT : Satır Sil korumalı değilse ve satır ekleme korumalı değilse, kullanıcı satırlar ekleyebilir, ancak bunları silemezsiniz.
Sıralama
Verileri sıralamak üzere herhangi bir komut kullanma (Veri sekmesi, Sırala ve Filtre Uygula grubu).
NOT : Kullanıcılar bu ayardan bağımsız olarak, korumalı bir çalışma sayfasındaki kilitli hücreleri içeren aralıkları sıralayamaz.
Otomatik Filtre kullan
Otomatik Filtreler uygulandığında, aralıklardaki filtreyi değiştirmek için aşağı açılan okları kullanma.
NOT : Kullanıcıların uygulama veya bu ayardan bağımsız olarak, korumalı bir çalışma sayfasında otomatik filtre kaldırma.
Özet Tablo raporlarını kullan
Biçimlendirme, düzenini değiştirme yenileme, aksi halde PivotTable raporlarını değiştirmek veya yeni raporlar oluşturabilirsiniz.
Nesne düzenle
Aşağıdakilerden birini yaparak:
-
Grafiği değişiklikler yapma haritalar, eklenmiş grafikler, şekiller, metin kutuları gibi nesneleri ve çalışma sayfası korumalı önce kilidini açmadığınız gerektiğini denetler. Örneğin, bir çalışma sayfasında bir düğme varsa makroyu çalıştıran, makroyu çalıştırmak için düğmesini tıklatabilirsiniz, ancak düğmeyi silemezsiniz.
-
Katıştırılmış bir grafikte biçimlendirme gibi istediğiniz değişiklikleri yapın. Grafiğin kaynak verilerinin değiştirdiğinizde güncelleştirilmesi devam eder.
-
Açıklama ekleyemez veya düzenleyemezsiniz.
Senaryoları düzenle
Değişiklikleri engellemiş senaryoları değişiklik yapmasını ve bu senaryoları silme gizlediğiniz görünümü senaryoları. Hücreleri korunmuyorsa ve yeni senaryolar eklerseniz kullanıcılar değişen hücrelerdeki değerleri değiştirebilirsiniz.
-
-
İsteğe bağlı olarak, sayfa korumasını kaldırma parolası kutusuna bir parola girin ve Tamam' ı tıklatın. Parolayı Onaylailetişim kutusuna parolayı yeniden girin ve Tamam' ı tıklatın.
ÖNEMLİ : Büyük bir araya getirme güçlü parolalar ve küçük harf, sayı ve simgeleri kullanın. Zayıf parolalar bu öğeleri birlikte yüklemeyin. Parolalar, 8 veya daha fazla karakter uzunluğunda olmalıdır. 14 veya daha fazla karakter kullanan bir parola daha iyi olur.
Parolanızı hatırlamanız önemlidir. Parolanızı unutursanız Microsoft değiştiremediğinizi alınamıyor
Bir Sayfa korumalıyken Şeritte Sayfayı Koru seçeneği Sayfa Korumasını Kaldır değiştirir. Bu seçeneği görüntülemek için şeritte vedeğişikliklerigözden geçir sekmesini tıklatın, Korumasınıkonusuna bakın.
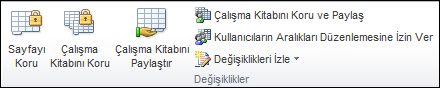

Bir sayfa korumasını kaldırmak için şu adımları izleyin:
-
Korumasını kaldırmak istediğiniz çalışma sayfasına gidin.
-
Dosyaya gidin > bilgi > Koru > Korumasını, veya gözden geçir sekmesinden > değişiklikleri > Sayfa Korumasını Kaldır.
-
Sayfayı parolayla korumaya alınmışsa Sayfa Korumasını Kaldır iletişim kutusunda parolayı girin ve Tamam' ı tıklatın.