Çözücü'yü kullanarak bir sorunu tanımlama ve çözme
Çözücü, benzetim çözümlemesi için kullanabileceğiniz bir Microsoft Excel eklenti programıdır. Bir hücredeki (amaç hücre denir) bir formül için optimum (en büyük veya en küçük) değeri bulmak için Çözücü'yü kullanın. Çözücü, karar değişkenleri veya daha basit şekilde değişken hücreleri de denen ve amaç ve kısıtlama hücrelerindeki hesaplama formüllerinde kullanılan bir hücre grubuyla çalışır. Çözücü kısıtlama hücrelerindeki sınırlamaları sağlamak için karar değişken hücrelerindeki değerleri ayarlar ve amaç hücre için istediğiniz değeri oluşturur.
Kısaca, diğer hücreleri değiştirerek bir hücrenin en yüksek veya en küçük değerini belirlemek için Çözücü kullanabilirsiniz. Örneğin, öngörülen reklam bütçenizi miktarını değiştirin ve öngörülen kar miktarınızı üzerindeki etkisini konusuna bakın.
Not Çözücü'nün Excel 2007 öncesi sürümlerinde amaç hücreye "hedef hücre" ve karar değişken hücrelerine "değiştirme hücreleri" veya "ayarlanabilir hücreler" gösteriyor. Excel 2007 kullanıyorsanız, deneyiminizi biraz farklı şekilde birçok geliştirmeler için Çözücü eklentisini Excel 2010 için yapılmıştır.
Aşağıdaki örnekte, her üç aydaki Reklam oranı, Satılan Birimler'i etkiler ve Satış Geliri miktarını, ilişkili masrafları ve Kar'ı dolaylı olarak belirler. Çözücü, üç aylık reklam bütçelerini (karar değişken hücreleri B5:C5), 20.000 liralık toplam bütçe kısıtlamasıyla (F5 hücresi), toplam kar (amaç hücresi F7) olası en yüksek miktara ulaşana kadar değiştirebilir. Değişken hücrelerdeki değerler, her üç ayın Kar'ını hesaplamakta kullanılır; bu nedenle, F7 amaç hücresindeki formül olan =TOPLA (ÜçAy1 Kar:ÜçAy2 Kar) ile ilişkilidir.
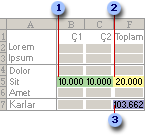
1. Değişken hücreler
2. Kısıtlanmış hücre
3. Amaç hücre
Çözücü çalıştıktan sonra, yeni değerler aşağıdaki gibidir.
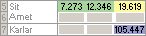
-
Veri sekmesinde, Çözümleme grubunda Çözücü'yütıklatın.

NOT : Çözücü komutu veya Çözümleme grubu kullanılamıyorsa, Çözücü eklentietkinleştirmeniz gerekir. Bkz.: nasıl etkinleştirildiğini Çözücü Eklentisi
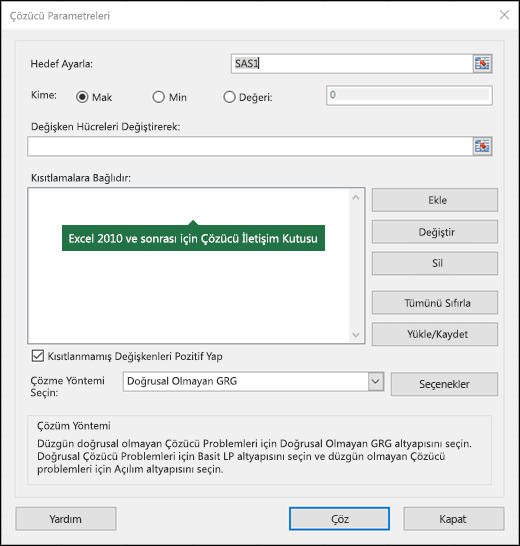
-
Hedef Ayarla kutusunda, amaç hücre için bir hücre başvurusu veya ad girin. Amaç hücre bir formül içermelidir.
-
Aşağıdakilerden birini yapın:
-
Amaç hücre değerinin mümkün olduğunca büyük olmasını istiyorsanız, En Büyük'ü tıklatın.
-
Amaç hücre değerinin mümkün olduğunca küçük olmasını istiyorsanız, En Küçük'ü tıklatın.
-
Amaç hücrenin belirli bir değerde olmasını istiyorsanız, Değeri seçeneğini tıklatıp kutuya değeri yazın.
-
Değişken hücreleri değiştirerek kutusunda her karar değişken hücre aralığı için bir ad veya başvuru girin. Bitişik olmayan başvuruları virgülle ayırın. Değişken hücreleri doğrudan veya dolaylı olarak amaç hücreye ilişkili olması gerekir. En çok 200 değişken hücresi belirtebilirsiniz.
-
-
Kısıtlamalara Bağlıdır kutusuna uygulamak istediğiniz kısıtlamaları şunları yaparak girin:
-
Çözücü Parametreleri iletişim kutusunda, Ekle'yi tıklatın.
-
Hücre Başvurusu kutusunda, değerini kısıtlamak istediğiniz hücre aralığının hücre başvurusu veya adını girin.
-
Başvurulan hücre ile kısıtlama arasında istediğiniz ilişkiyi ( <=, =, >=, tsayı, ikili veya fark ) tıklatın. tsayı öğesini tıklatırsanız, Kısıtlamakutusunda tamsayı görünür. ikili öğesini tıklatırsanız, Kısıtlama kutusunda ikili görünür. fark öğesini tıklatırsanız, Kısıtlamakutusunda TümFark görünür.
-
Kısıtlama kutusunda ilişki için <=, = veya >= seçerseniz, bir sayı, hücre başvurusu veya adı ya da bir formül yazın.
-
Aşağıdakilerden birini yapın:
-
Kısıtlamayı benimsemek ve başka bir kısıtlama eklemek için Ekle'yi tıklatın.
-
Kısıtlamayı benimsemek ve Çözücü Parametreleri iletişim kutusuna dönmek için Tamam’a tıklayın.
Not int, bin ve dif ilişkilerini yalnızca karar değişkeni hücrelerindeki kısıtlamalara uygulayabilirsiniz.Varolan kısıtlamayı şunları yaparak değiştirebilir veya silebilirsiniz:
-
-
Çözücü Parametreleri iletişim kutusunda, değiştirmek veya silmek istediğiniz kısıtlamayı tıklatın.
-
Değiştir'i tıklatıp değişikliklerinizi yapabileceğiniz gibi, silmek için de Sil'i tıklatabilirsiniz.
-
-
Çöz'ü tıklatıp aşağıdakilerden birini yapın:
-
Çözüm değerlerini çalışma sayfasında saklamak için Çözücü Sonuçları iletişim kutusunda, Çözücü Çözümünü Sakla seçeneğini tıklatın.
-
Çöz'ü tıklatmanızdan önceki özgün değerleri geri yüklemek için Özgün Değerleri Geri Yükle seçeneğini tıklatın.
-
Esc tuşuna basarak çözüm işlemini kesebilirsiniz. Excel, karar değişken hücreleri için bulunan son değerlerle çalışma sayfasını yeniden hesaplar.
-
Çözücü bir çözüm bulduktan sonra kendi çözümünüzü temel alan bir rapor oluşturmak için Raporlar kutusunda bir rapor türünü tıklatıp ardından Tamam'ı tıklatabilirsiniz. Rapor, çalışma kitabınızda yeni bir çalışma sayfasında oluşturulur. Çözücü bir çözüm bulamazsa, yalnızca belirli raporlar kullanılabilir veya hiçbir rapor kullanılamaz.
-
Karar değiş hücresi değerlerinizi daha sonra görüntüleyebileceğiniz bir senaryo olarak kaydetmek için Çözücü Sonuçları iletişim kutusunda Senaryo Kaydet'i tıklatın ve ardından Senaryo Adı kutusuna senaryo için bir ad yazın.
-
-
Sorunu tanımladıktan sonra, Çözücü Parametreleri iletişim kutusunda Seçenekler'i tıklatın.
-
Seçenekler iletişim kutusunda, her deneme çözümünün değerlerini görmek için Yineleme Sonuçlarını Göster onay kutusunu seçipTamam'ı tıklatın.
-
Çözücü Parametreleri iletişim kutusunda, Çöz'ü tıklatın.
-
Deneme Çözümünü Göster iletişim kutusunda aşağıdakilerden birini yapın:
-
Çözüm işlemini durdurmak ve Çözücü Sonuçları iletişim kutsunu görüntülemek için Dur'u tıklatın.
-
Çözüm işlemini devam ettirmek ve sonraki deneme çözümünü görüntülemek için Devam'ı tıklatın.
-
-
Çözücü Parametreleri iletişim kutusunda, Seçenekler'i tıklatın.
-
İletişim kutusundaki Tüm Yöntemler, Doğrusal Olmayan GRG ve Açılım sekmelerinde bulunan seçeneklerinden istedikleriniz için değerler seçin veya girin.
-
Çözücü Parametreleri iletişim kutusunda Yükle/Kaydet'i tıklatın.
-
Model alanı için bir hücre aralığı girin ve Kaydet'i veya Yükle'yi tıklatın.
Bir modeli kaydederken, içine problem modelini yerleştirmek istediğiniz dikey bir boş hücre aralığının ilk hücresinin başvurusunu girin. Bir modeli yüklerken, sorun modelini içeren hücre aralığının tamamının başvurusunu girin.
İpucu Çalışma kitabını kaydederek Çözücü Parametreleri iletişim kutusundaki son seçimleri, bir çalışma sayfasıyla kaydedebilirsiniz. Çalışma kitabındaki her çalışma sayfasının kendi Çözücü seçimleri olabilir ve bunların tümü kaydedilir. Problemleri ayrı ayrı kaydetmek için Yükle/Kaydet'i tıklatarak, bir çalışma sayfası için birden fazla problem de tanımlayabilirsiniz.
Çözücü Parametreleri iletişim kutusundaki aşağıdaki üç algoritmadan veya çözme yönteminden istediğinizi seçebilirsiniz:
-
Genelleştirilmiş Sınırlı Gradyan (GRG) Doğrusal Olmayan Doğrusal olmayan düzgün problemler için kullanın.
-
LP Simpleks Doğrusal olan problemler için kullanın.
-
Gelişimsel Düzgün olmayan problemler için kullanın.
Çözücü kişi hakkında daha ayrıntılı yardım için:
Frontline Systems, Inc.
posta kutusu 4288
eğik Village, geçici olmayan 89450-4288
(775) 831-0300
Web sitesi: http://www.solver.com
e-posta: info@solver.com
Www.solver.com adresindeki Çözücü Yardımı.
Çözücü program kodunun bazı kısımlarının telif hakkı 1990-2009 Frontline Systems, Inc. şirketine aittir. Bazı kısımların telif hakkı 1989 Optimal Methods Inc. şirketine aittir.