Excel'de bir adres listesi için posta etiketleri oluşturma ve yazdırma
Microsoft Excel çalışma sayfasında tuttuğunuz bir e-posta listesine toplu e-posta göndermek istiyorsanız Microsoft Word adres mektup birleştirmesini kullanabilirsiniz. Adres mektup birleştirme işlemi, yazdırabileceğiniz bir adres etiketleri sayfası oluşturur. Sayfadaki her etiket listedeki bir adresi içerir. Adres etiketleri oluşturmak ve yazdırmak için ilk olarak çalışma sayfası verilerini Excel’de hazırlamalı, ardından Word’ü kullanarak posta etiketlerini yapılandırmalı, düzenlemeli, gözden geçirmeli ve yazdırmalısınız.
Adres mektup birleştirme işlemi aşağıdaki adımları içerir:
-
Adres mektup birleştirme için Excel'de çalışma sayfası verilerini hazırlama Adres mektup birleştirme işlemine başlamadan önce, adres listeniz o adres mektup birleştirmenin gerektirdiği çizelgeli yapıyla eşleşmelidir.
-
Word'de adres mektup birleştirme için etiketleri ayarlama Adres mektup birleştirmedeki tüm etiketler için etiketlerin düzenini bir defa ayarlarsınız. Adres mektup birleştirmede, kullandığınız belge, ana belge olarak adlandırılır. Etiket ana belgesinde, her etiket üzerinde tekrarlamasını istediğiniz her türlü içeriğin (şirket logosu veya ortak metin gibi) ayarlarını yapabilirsiniz.
-
Etiketleri çalışma sayfası verilerinize bağlama Adres listeniz, Microsoft Office Word'ün adres mektup birleştirmede kullandığı veri kaynağıdır. Bu durumda, etiketlere yazdırılacak adresleri içeren bir Excel çalışma sayfasıdır.
-
Etiketlere eklemek istediğiniz alıcıların listesini arıtma Word, posta listenizdeki her adres için bir etiket oluşturur. Etiketleri posta listenizde bulunan belirli adresler için oluşturmak istiyorsanız, etiketlere eklenecek adresleri veya kayıtları seçebilirsiniz.
-
Adres mektup birleştirme alanları olarak adlandırılan yer tutucuları etiketlere ekleme Adres mektup birleştirme işlemini gerçekleştirdiğinizde, adres mektup birleştirme alanları adres listenizdeki adreslerle doldurulur.
-
Etiketleri önizleme, birleştirmeyi tamamlama ve etiketleri yazdırma Etiketlerin tamamını yazdırmadan önce her etiketi önizleyebilirsiniz.
-
Etiketleri gelecekte kullanım için kaydetme
Bu makalede
Adım 1: Adres mektup birleştirme için Excel'de çalışma sayfası verilerini hazırlama
Excel'de, adres listeniz o adres mektup birleştirmenin gerektirdiği çizelgeli yapıyla eşleşmelidir.
-
Bir çalışma sayfasında, adres listesini düzenlemek için aşağıdakileri yapın:
-
Her sütunun içerdiği veri türünü açıkça tanımlayan sütun üstbilgileri kullanın.
Örneğin, Sütun 1, Sütun 2, Sütun 3 ve Sütun 4 yerine Adı, Soyadı, Adres ve Şehir gibi sütun üstbilgileri kullanın.
-
Adres mektup birleştirmeye dahil etmek istediğiniz her öğe için ayrı bir sütun kullanın.
Ad ve soyadlarını ayrı sütunlarda depoluyorsanız, her alıcıyı adına göre adresleyen form mektupları oluşturmak için de adres mektup birleştirme özelliğini kullanabilirsiniz. Ayrıca Sayın gibi bir unvan için ayrı bir sütun da ekleyebilirsiniz.
-
Yalnızca veri içeren satır ve sütunları dahil edin. Word'de adres mektup birleştirme için etiketler ayarladığınızda, oluşturulan etiket listesi boş satır ve sütunların ötesinde tamamlanamayabileceğinden, adres listesine boş satır veya sütunları dahil etmeyin.
-
-
Adres mektup birleştirme sırasında adreslerin bulunup seçilmesine yardımcı olması için aşağıdakileri yaparak adres listesi için bir ad tanımlayın:
-
Çalışma sayfasında, sütun üstbilgilerini içeren hücreler de dahil olmak üzere, tüm adres listesini seçin.
-
Formüller sekmesinin Tanımlı Adlar grubunda Ad Tanımla'yı tıklatın.
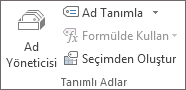
-
Ad kutusuna, adres listesi için Bayram_Kartları gibi bir ad yazın ve Tamam'a tıklayın.
İPUCU : Adın ilk karakteri bir harf olmalıdır ve sözcükler arasında boşluk kullanılamaz. Boşluk yerine, alt çizgi karakterini (_) kullanın.
-
-
Çalışma kitabını kaydedin ve kapatın.
Adım 2: Word'de adres mektup birleştirme için etiketleri ayarlama
Adres mektup birleştirmede tüm etiketler için etiketlerin düzenini yalnızca bir defa yapılandırırsınız. Adres mektup birleştirmede, düzen için yapılandırdığınız belge, etiketler için ana belge (veya etiket ana belgesi) olarak adlandırılır. Bu belgede, sevkiyat etiketlerinde şirket logosu veya iade adresi gibi, her etikette yinelenmesini istediğiniz içerikleri de yapılandırabilirsiniz.
Daha önceden Avery, AOne veya Formtec gibi etiket sayfası sağlayıcılarının birinden bir paket etiket sayfası almış olabilirsiniz. Her etiket sayfasının belirli bir boyutu vardır ve söz konusu sayfalar belirli boyutlarda belirli sayıda etiket içerir.
Etiket ana belgesini yapılandırmak için, bunun boyutlarını, kullanmayı planladığınız çalışma sayfalarındaki etiketlerin boyutlarıyla eşleştirirsiniz.
-
Word’ü başlatın ve boş bir belge açın.
Boş belge olmadan, bir sonraki adımda verilecek komutlar kullanılamaz.
-
Posta Gönderileri sekmesinde, Adres Mektup Birleştirmeyi Başlat grubunda Adres Mektup Birleştirmeyi Başlat'ı tıklatın.
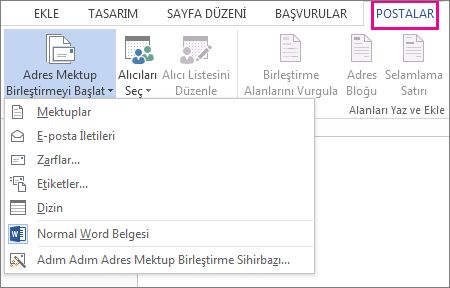
-
Etiketler'i tıklatın.
Etiket Seçenekleri iletişim kutusu görüntülenir.
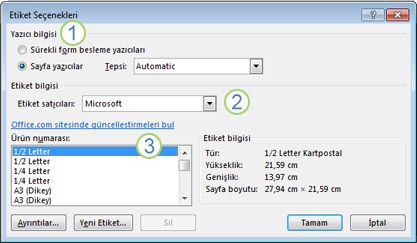
-
Yazıcı bilgileri'nin altında, etiketleri yazdırmak için kullanacağınız yazıcının türünü tıklatın.
-
Etiket satıcıları listesinde, kullandığınız etiket sayfalarını yapan şirketin adını tıklatın.
-
Ürün numarası listesinde, etiket sayfaları kutusunda listelenen ürün numarasını tıklatın.
Etiket sayfalarının ürün numarası Etiket Seçenekleri iletişim kutusundaki herhangi bir seçenekle eşleşmiyorsa, yine de etiketlerinizi yazdırabilirsiniz. Sadece bazı özeleştirmeler yapmanız gerekir:
-
Etiketlerinizi ölçüp, bu ölçüleri ve bir sayfaya kaç tane etiketin sığdığını not alın.
NOT : Etiketleri dikkatle ölçün. Gerçek etiket boyutu etiket üreticisi tarafından belirtilen etiket boyutundan küçük olabilir. Örneğin, bir 2x4 cm boyutlarındaki etiket, aslında 1,99 cm yüksekliğinde ve 3,99 cm genişliğinde olabilir.
-
Ürün numarası listesinde etiketlerinizin boyutuna benzer boyutta bir etiket türü seçin.
İstediğiniz etiket türünü Ürün numarası kutusunda göremiyorsanız, listelenen etiketlerden bir başkasını kullanabilir veya yeni bir etiket boyutu oluşturabilirsiniz.
-
Ayrıntılar'ı tıklatın ve etiket boyutlarını ve sayfadaki etiket adedini (lazer veya mürekkep püskürtmeli yazıcılardan basılan etiketler için) veya etiket formu üzerindeki sütun adedini (iğneli yazıcılardan bastırılan etiketler için) karşılaştırın.
-
Aşağıdakilerden birini yapın:
-
Boyutlar ve etiket düzeni etiketlerinize uygunsa, seçili etiketi kullanın.
-
Boyutlar ve etiket düzeni etiketlerinizle eşleşmiyorsa İptal'e tıklayın ve 4. adıma geçin.
-
-
Etiket Seçenekleri iletişim kutusunda, yazıcı türünü (Sürekli beslemeli yazıcı veya Sayfa yazıcıları) ve Yeni Etiket'i tıklatın.
-
Etiket adı kutusuna bir ad yazın, etiketiniz için yükseklik, genişlik, kenar boşlukları ve diğer seçenekleri seçin ve Tamam'ı tıklatın.
Yeni etiket Diğer/Özel kategorisinde görüntülenir. Özel etiketleri daha sonra kullandığınızda Etiket satıcıları listesindeDiğer/Özel'in seçili olduğundan emin olun.
-
-
İstediğiniz etiket seçeneklerini belirledikten sonra Tamam'ı tıklatın.
Word, etiketleri düzenlemek için bir tablo kullanan belge oluşturur. Düzende etiketleri birbirinden ayıran çizgileri göremezseniz, Tablo Araçları'nın altında Düzen sekmesini ve ardından Tablo grubunda Kılavuz Çizgilerini Göster'i tıklatın.
Adres mektup birleştirmeyi kesintiye uğratma ve devam ettirme
Bir adres mektup birleştirme işleminde çalışmayı bırakmak zorunda kaldığınızda, üzerinde çalıştığınız etiket ana belgesini kaydedebilir ve adres mektup birleştirme işlemine daha sonra devam edebilirsiniz. Word, kaydettiğiniz belgede veri kaynağını ve alan bilgisini tutar. Birleştirme üzerinde çalışmayı durdurduğunuzda Adres Mektup Birleştirme görev bölmesini kullanıyorsanız, birleştirme işlemini devam ettirdiğinizde Word görev bölmesindeki konumunuza döner.
-
Birleştirmeyi devam ettirmek için hazır olduğunuzda, kaydettiğiniz etiket ana belgesini açın.
Word, belgeyi açmak ve bir SQL komutunu (SQL komutu, Word'ü, Excel kaynak dosyanıza bağlar) çalıştırmak istediğinizi onaylamanız için bir ileti kutusu görüntüler.
-
Excel kaynak dosyanıza bağlanmak ve adres listenizi almak için Evet'i tıklatın.
Etiket ana belgenizin metni, eklediğiniz alanlarla birlikte görüntülenir.
-
Posta Gönderileri sekmesini tıklatın ve çalışmanızı sürdürün.
Adım 3: Etiketleri çalışma sayfası verilerinize bağlama
Etiketlerinizde adres bilgilerini birleştirmek için, etiketleri, adres listenizi içeren çalışma sayfasına bağlamanız gerekir.
-
Bir çalışma sayfasına ilk defa bağlanıyorsanız, aşağıdakileri yapın:
-
Sırasıyla Dosya menüsüne, Seçenekler'e ve Gelişmiş sekmesine tıklayın.
-
Genel bölümüne gelin, Açılışta dosya biçim dönüşümünü onayla onay kutusunu seçin, ardından Tamam’a tıklayın.
-
-
Adres mektup birleştirme ana belgesi açıldığında, Posta Gönderileri sekmesinin Adres Mektup Birleştirmeyi Başlatgrubunda Alıcıları Seç'i, ardından Varolan Listeyi Kullan'ı tıklatın.
-
Veri Kaynağını Seç iletişim kutusunda Excel çalışma sayfasını bulun ve sayfaya çift tıklayın.
-
Veri Kaynağını Onayla iletişim kutusunda, Tümünü göster onay kutusunu seçin ve Veri kaynağını aç kutusunda DDE aracılığıyla MS Excel Çalışma Sayfaları (*.xls) seçeneğine, ardından Tamam'a tıklayın.
NOT : Listede DDE aracılığıyla MS Excel Çalışma Sayfaları (*.xls) seçeneğini göremezseniz, Tümünü göster onay kutusunun seçildiğinden emin olmanız gerekir.
-
Microsoft Office Excel iletişim kutusunda Adlandırılan aralık veya hücre aralığı için birleştirmek istediğiniz bilgileri içeren hücre aralığını veya çalışma sayfasını seçin ve ardından Tamam'ı tıklatın.
NOT : Etiketler şimdi çalışma sayfası verilerine bağlıdır ancak etiket sayfası halen boştur. Gerekirse, adım 4'te açıklandığı gibi alıcılar listesini tanımlayabilir veya adım 5'te açıklandığı gibi etiketleri adres bilgileri için yer tutucularıyla doldurmaya başlayabilirsiniz.
Adım 4: Etiketlere eklemek istediğiniz alıcıların listesini arıtma
Word, posta listenizdeki her adres için bir etiket oluşturur. Etiketleri posta listenizde bulunan belirli adresler için oluşturmak istiyorsanız, etiketlere eklenecek adresleri (kayıtları) seçebilirsiniz.
-
Posta Gönderileri sekmesinin Adres Mektup Birleştirmeyi Başlat grubunda Alıcı Listesini Düzenle'yi tıklatın.

-
Adres Mektup Birleştirme Alıcıları iletişim kutusunda, aşağıdakilerden birini yapın:
-
Tek tek kayıtları seçme Bu yöntem, liste kısaysa çok yararlıdır. Eklemek istediğiniz alıcıların yanındaki onay kutularını işaretleyin ve çıkartmak istediğiniz alıcıların yanındaki onay kutularını temizleyin.
İPUCU : Birleştirmenize sadece birkaç kaydı eklemek istediğinizi biliyorsanız, üstbilgi satırının yanındaki onay kutusunu temizleyebilir ve ardından sadece eklemek istediğiniz kayıtları seçebilirsiniz. Benzer şekilde, listenin büyük çoğunluğunu eklemek istiyorsanız, üstbilgi satırının yanındaki onay kutusunu seçin ve ardından eklemek istemediğiniz kayıtlarla ilgili onay kutularını temizleyin.
-
Kayıtları sıralama Sıralama ölçütü olarak kullanmak istediğiniz sütunun başlığına tıklayın. Word, listeyi A'dan Z'ye alfabetik olarak sıralar. Listeyi Z'den A'ya alfabetik olarak sıralamak için sütun başlığına yeniden tıklayın.
Daha gelişmiş sıralama seçenekleri belirtmek için, Alıcı listesini iyileştir'in altında Sırala'yı tıklatın ve sonra Filtre Uygula ve Sırala iletişim kutusunun Kayıtları Sırala sekmesinde sıralama tercihlerinizi seçin. Örneğin, alıcı adreslerinin her posta kodunda soyadına göre alfabetik şekilde sıralanmasını ve posta kodlarının sayısal sırayla listelenmesini belirtebilirsiniz.
-
Kayıtlara filtre uygulama Listede, birleştirmede görmek veya birleştirmeye eklemek istemediğiniz kayıtlar varsa bu yöntem yararlıdır. Listeye filtre uyguladıktan sonra, belirli kayıtları eklemek veya dışlamak için onay kutularını işaretleyebilir ya da onay kutularının işaretini kaldırabilirsiniz.
-
-
Adım 2 kayıtlara filtre uygulamak seçtiyseniz, aşağıdakileri yapın:
-
Alıcı listesini iyileştir'in altında Filtre Uygula'yı tıklatın.
-
Sorgu Seçenekleri iletişim kutusundaki Kayıtlara Filtre Uygula sekmesinde, kayıtlarınıza filtre uygulamak için kullanmak istediğiniz ölçütleri seçin.
Örneğin, yalnızca Avustralya'daki adresler için etiketler oluşturmak isterseniz, Alan listesinde Ülke veya Bölge'yi,Karşılaştırma listesinde Eşit'i ve Karşılaştırılacak listesinde Avustralya'yı tıklatın.
-
Filtreyi daha da ayrıntılandırmak için Ve ya da Veya seçeneğini tıklatın ve ardından daha fazla ölçüt seçin.
Örneğin, yalnızca Münih'teki işletmeler için etiketler oluşturmak için, Şehir alanı Münih içeren ve Şirket Adı alanı boş olmayan kayıtları belirtirsiniz. Bu filtrede Ve yerine Veya kullanırsanız, adres mektup birleştirmenize Münih'teki tüm adreslerin yanı sıra, şehir adı dikkate alınmaksızın şirket adı olan tüm adresler dahil edilir.
-
NOT : Bilgisayarınıza adres doğrulama yazılımını yüklediyseniz, alıcıların adreslerini doğrulamak için Adres Mektup Birleştirme Alıcıları iletişim kutusunda Adresleri Doğrula'yı tıklatabilirsiniz.
Adım 5: Etiketlere yer tutucular (adres mektup birleştirme alanları) ekleme
Etiketlerinizi adres listenize bağladıktan sonra, her bir etiket üzerinde adreslerin görüneceği yerleri gösteren yer tutucuları ekleyebilirsiniz. Ayrıca, resim veya gönderim etiketindeki iade adresi gibi her etikette tekrarlamak istediğiniz içerikleri de ekleyebilirsiniz.
Adres yer tutucuları, adres mektup birleştirme alanları olarak adlandırılır. Adres mektup birleştirme işlemini gerçekleştirdiğinizde, adres mektup birleştirme alanları adres listenizdeki adreslerle doldurulur. Word'deki alanlar, Excel çalışma sayfanızdaki sütun üstbilgilerine karşılık gelir.
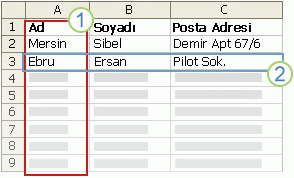
-
Veri dosyasındaki sütunlar, bilgi kategorilerini temsil eder. Etiketlere eklediğiniz adres mektup birleştirme alanları, bu kategorilere yönelik yer tutuculardır.
-
Veri dosyasındaki satırlar bilgi kayıtlarını temsil eder. Bir adres mektup birleştirme işlemi gerçekleştirdiğinizde Word, her bir kayıt için bir etiket oluşturur.
Etiket ana belgesinde yapılandırdığınız özgün etikete bir adres mektup birleştirme alanı koyarak, ad veya adres gibi belirli bir kategori bilgisinin söz konusu konumda görüntülenmesini istediğinizi belirtirsiniz.

NOT : Adres mektup birleştirme alanını etikete eklediğinizde, alan adı her zaman açılı çift ayraç (« ») arasında kalır. Açılı çift ayraçlar son etiketlerde görünmez; bu imler, etiket ana belgesindeki alanları normal metinden ayırmanıza yardım eder.
Birleştirdiğinizde ne olur?
Adres mektup birleştirme işlemini gerçekleştirdiğinizde, veri dosyasının ilk satırındaki bilgiler, ilk etiketteki alanların yerini alır. Daha sonra veri dosyanızın ikinci satırına ait bilgiler, ikinci etiketi oluşturmak için ana belgenizdeki alanların yerini alır ve bu şekilde devam eder.
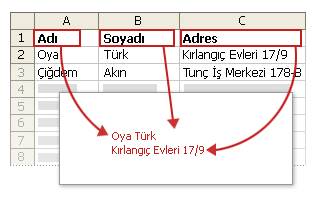
Alanlarla çalışma: Örnekler
Etiketler tasarladığınızda, veri dosyanızdaki herhangi bir sütun başlığını etiketteki bir alana bağlayabilirsiniz.
Örneğin, posta listenizin bülteninizin abonelerine yönelik olduğunu ve veri dosyanızda aboneliklerin sona erme tarihlerini depolayan Sona Erme Tarihi adında bir sütun bulunduğunu düşünün. Birleştirmeyi çalıştırmadan önce ana etiket belgesine «Sona Erme Tarihi» alanı eklerseniz, aboneler adres etiketlerinde kendi aboneliklerinin sona erme tarihini görürler.
Alanları, noktalama işaretleriyle birleştirebilir veya ayırabilirsiniz. Örneğin, bir adres oluşturmak için etiket ana belgesindeki alanları aşağıdaki gibi yapılandırabilirsiniz:
«Adı» «Soyadı»
«Sokak Adı»
«Şehir», «İlçe» «Posta kodu»
Adres bloğu, selamlama satırı gibi sık kullandığınız birleşimler için Word çok sayıda alanı bir araya getiren bileşik alanları sunar. Örneğin, Adres Blok alanı; adı, soyadı, sokak adı, şehir ve posta kodu da dahil olmak üzere çeşitli alanların birleşiminden oluşan bir alandır.

Söz konusu bileşik alanların her birinin içeriğini özelleştirebilirsiniz. Örneğin, adreste resmi bir ad biçimi seçmek isteyebilirsiniz (Sayın Mete Göktepe). Selamlamada ise, "Sevgili" yerine "Sayın" kullanmayı tercih edebilirsiniz.
Adres mektup birleştirme alanlarını veri dosyanızla eşleme
Word'ün veri dosyanızdaki adres öğesine karşılık gelen bir sütun bulabileceğinden emin olmak için Word'deki adres mektup birleştirme alanlarını Excel elektronik tablonuzdaki sütunlarla eşlemeniz gerekebilir.
Alanları eşlemek için Posta Gönderileri sekmesinde Alan Yaz ve Ekle grubundaki Alanları Eşleştir seçeneğini tıklatın.

Alanları Eşleştir iletişim kutusu görüntülenir.
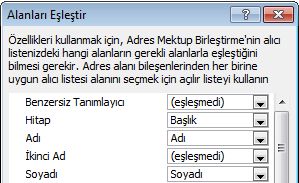
Adres öğeleri sol tarafta listelenir. Veri dosyanızdaki sütun başlıkları sağ tarafta listelenir.
Word, her bir öğeyle en iyi şekilde eşleşen sütunu arar. Grafikte gösterildiği gibi Word, veri dosyasının Başlık sütununu Hitap ile otomatik olarak eşleştirmiştir; ancak İkinci Ad gibi diğer öğeleri eşleştirememiştir.
Sağdaki listede, solda bulunan öğeyle eşleşen veri dosyası sütununu seçebilirsiniz. Benzersiz Tanımlayıcı ve İkinci Ad'ın eşleşmemesi kabul edilebilir; çünkü adres mektup birleştirme her alanı kullanmak zorunda değildir. Veri dosyanızdaki verileri içermeyen bir alan eklediğinizde bu alan birleştirilen belgede genellikle boş bir satır veya boşluk bloğu olmak üzere boş bir yer tutucu olarak görünecektir.
İçerik yazma ve yer tutucuları veya alanlar ekleme
-
Ayarladığınız ilk etikette (etiket ana belgesinde), her etikette görüntülenmesini istediğiniz herhangi bir içeriği yazın.
Logo gibi bir resim eklemek için, Ekle sekmesinin İllüstrasyonlar grubunda Resim'i tıklatın.
-
Alanı eklemek istediğiniz yeri tıklatın.
-
Postalar sekmesinde, Alanları Yaz ve Ekle grubunda aşağıdakilerden birini yapın:

-
Adres Bloğu'nu tıklatın.
-
Adres Bloğu Ekle iletişim kutusunda, dahil etmek istediğiniz adres öğelerini ve uygulamak istediğiniz biçimleri seçipTamam'ı tıklatın.
-
Alanları Eşleştir iletişim kutusu görüntülenirse, bu Word'ün adres bloğunu tamamlaması için gereken bazı bilgileri bulamadığı anlamına gelir. (Eşleştirilemez) seçeneğinin yanındaki oku tıklatın ve veri kaynağınızdan adres mektup birleştirme için gereken alana karşılık gelen alanı seçin.
-
Tek tek alanlar
Ad, telefon numarası veya bağışta bulunanlar listesinden katılım tutarı gibi ayrı alanlardaki bilgileri ekleyebilirsiniz. Veri dosyanızdaki bir alanı etiket ana belgesine hızlı şekilde eklemek için Birleştirme Alanı Ekle yanındaki oku, ardından alan adını tıklatın.
Belgeye diğer isteğe bağlı alanları eklemek için aşağıdakileri yapın:
-
Posta Gönderileri sekmesinde, Alanları Yaz ve Ekle grubunda Birleştirme Alanı Ekle'yi tıklatın.
-
Birleştirme Alanı Ekle iletişim kutusunda aşağıdakilerden birini yapın:
-
Veri kaynağınızdaki alanlara otomatik olarak karşılık gelecek adres alanlarını seçmek için (bu alanların adları, Word'deki alan adlarıyla aynı olmasa da) Adres Alanları'nı tıklatın.
-
Verileri doğrudan her zaman veri dosyanızdaki bir sütundan alan alanlar seçmek için Veritabanı Alanları'nı tıklatın.
-
-
Alanlar kutusunda istediğiniz alanı tıklatın.
-
Ekle'yi ve Kapat'ı tıklatın.
-
Alanları Eşleştir iletişim kutusu görüntülenirse, bu Word'ün alanı eklemesi için gereken bazı bilgileri bulamadığı anlamına gelir. (eşleşmedi) seçeneğinin yanındaki oku tıklatın ve veri kaynağınızdan adres mektup birleştirme için gereken alana karşılık gelen alanı seçin.
NOT : Veritabanı Alanları listesinden bir alan ekleyip daha sonra aynı ada sahip bir sütun içermeyen bir veri kaynağına geçerseniz, Word bu alan bilgisini birleştirilmiş belgeye ekleyemez.
-
-
Microsoft Office Outlook kişilerindeki özel alanlar
Özel kişi alanlarını ana belgenize eklemenin tek yolu, adres mektup birleştirme işlemini Microsoft Office Outlook içinden başlatmaktır. Önce, birleştirmede kullanmak istediğiniz alanlarla birlikte kişilerin görünümünü ayarlayın. Ardından, adres mektup birleştirmeyi başlatın. İstediğiniz ayarları seçtikten sonra Word otomatik olarak başlatılır ve böylece birleştirme işlemini tamamlayabilirsiniz.
-
-
Aşağıdakilerden birini ekleyin:
Özel alanlar içeren kişilerinizin görünümünü ayarlama
-
Outlook Kişileri'nde Görünüm sekmesinde Görünümü Değiştir'i ve sonra Liste'yi tıklatın.
-
Bir sütun başlığını sağ tıklatın ve ardından Alan Seçicisi'ni tıklatın.
-
Alan Seçicisi iletişim kutusunun üst kısmındaki açılır listede Klasördeki kullanıcı tanımlı alanlar'ı işaretleyin.
-
Eklediğiniz alanı, iletişim kutusundan sütun başlıklarına sürükleyin.
Küçük kırmızı bir ok, alanı istediğiniz konuma koymanıza yardımcı olur.

NOT : Alttaki Yeni düğmesini tıklatarak Alan Seçicisi iletişim kutusuna yeni bir alan ekleyebilirsiniz.
-
Tüm özel alanlarınızı görünüme ekledikten sonra, Alan Seçicisi iletişim kutusunu kapatın.
-
Adres mektup birleştirmeye dahil etmek istemediğiniz bir alanı kaldırmak için Liste görünümünde, sütun başlığındaki alan adına tıklayın ve bu alan adını sütun başlığının dışına sürükleyin.
Adres mektup birleştirmeyi Outlook'tan çalıştırma
-
Outlook Kişiler klasöründe kişileri Üst Karakter tuşuna basılı tutup tıklatarak bir aralık halinde veya Ctrl tuşuna basılı tutup tıklatarak ayrı ayrı seçebilirsiniz. Görünümde en son görülen tüm kişileri eklemek istiyorsanız herhangi bir kişiyi tıklatmayın.
-
Giriş sekmesinde Adres Mektup Birleştirme'yi tıklatın.
-
Tek tek kişileri adres mektup birleştirmeye eklemeyi seçerseniz, Yalnızca seçili kişiler'i tıklatın. Geçerli görünümdeki tüm kişileri dahil etmek isterseniz Geçerli görünümdeki tüm kişiler'i tıklatın.
-
Liste görünümünü, adres mektup birleştirmede kullanmak istediğiniz alanları doğru biçimde görüntüleyecek şekilde yapılandırdıysanız, Geçerli görünümdeki kişi alanları'nı tıklatın. Aksi halde, tüm kişi alanlarının birleştirmede kullanılabilmesi için Tüm kişi alanları'nı tıklatın.
-
Adres mektup birleştirme için yeni bir ana belge oluşturmak istiyorsanız, Yeni Belge'yi tıklatın. Aksi halde, ana belge olarak kullanılacak belgeyi bulmak için Varolan belge'yi, ardından Gözat'ı tıklatın.
-
Seçtiğiniz kişileri ve alanları daha sonra yeniden kullanmak için kaydetmek istiyorsanız Kalıcı dosya onay kutusunu işaretledikten sonra dosyayı kaydetmek için Gözat'a tıklayın.
Veriler, virgülle sınırlanmış veri olarak bir Word belgesine kaydedilir.
-
Belge türü altında Adres Etiketleri'ne, ardından Tamam’a tıklayın.
-
Belge Word'de açıldığında Alan Yaz ve Ekle grubundaki Postalar sekmesinde, Birleştirme Alanı Ekle'nin yanındaki oka, ardından etiket ana belgesine eklemek istediğiniz alanlara tıklayın.
-
İlk etiketi istediğiniz şekilde ayarladıktan sonra, Alan Yaz ve Ekle grubunda Etiketleri Güncelleştir'i tıklatın.
Word, ilk etiketin düzenini diğer tüm etiketlere kopyalar.
NOT :
-
Birleştirme alanı karakterleri yazamazsınız («») el ile veya Word'de Ekle menüsünde simge komutunu kullanın. Adres mektup birleştirme kullanmanız gerekir.
-
Birleştirme alanları, {MERGEFIELD Şehir } alanında olduğu gibi kaşlı ayraçlar içinde görüntülenirse, Word, alan sonuçları yerine alan kodlarını görüntülüyor demektir. Bu, adres mektup birleştirmeyi etkilemez, ancak sonuçları görüntülemek isterseniz, alan kodunu sağ tıklatın ve sonra Alan Kodları Arasında Geçiş Yap'ı tıklatın.
Birleştirilen verileri biçimlendirme
Access ve Excel gibi veritabanı ve elektronik tablo programları, hücrelere yazdığınız bilgileri işlenmemiş veri olarak depolar. Access'te veya Excel'de uyguladığınız yazı tipi ve renk gibi biçimlendirme özellikleri işlenmemiş verilerle depolanmaz. Veri dosyasındaki bilgileri bir Word belgesiyle birleştirdiğinizde, uygulanan biçimlendirme olmaksızın işlenmemiş verileri birleştirmiş olursunuz.
Belgedeki verileri biçimlendirmek için, adres mektup birleştirme alanını seçin ve herhangi bir metni biçimlendirdiğiniz gibi biçimlendirin. Alanı çevreleyen açılı çift ayraç karakterlerinin de (« ») seçildiğinden emin olun.
Adım 6: Etiketleri önizleme ve yazdırma
Alanları, etiket ana belgesinde yapılandırdığınız özgün etikete ekledikten sonra, adres mektup birleştirme sonuçlarını önizlemeye hazırsınız demektir. Önizlemeden memnun olduktan sonra, adres mektup birleştirmeyi tamamlayıp etiketleri yazdırırsınız. Daha sonra etiket ana belgesini gelecekte kullanmak için kaydedebilirsiniz.
Adres mektup birleştirmeyi önizleme
Postalar sekmesinde Sonuçların Önizlemesi grubunda aşağıdakilerden birini yapın:

-
Sonuçları Önizle'yi tıklatın.
-
Posta Gönderileri sekmesinin Sonuçları Önizle grubundaki Sonraki Kayıt ve Önceki Kayıt düğmelerini tıklatarak etiket sayfalarını birer birer gözden geçirebilirsiniz.
-
Alıcı Bul düğmesini tıklatarak, belirli bir etiket belgesini önizleyin.
NOT : Dahil etmek istemediğiniz kayıtları gördüğünüzde listeye filtre uygulayabileceğiniz veya birleştirmeden alıcıları kaldırabileceğiniz Adres Mektup Birleştirme Alıcıları iletişim kutusunu açmak için Postalar sekmesinin Adres Mektup Birleştirmeyi Başlat grubundaki Alıcı Listesini Düzenle seçeneğini tıklatın.
NOT : Word, etiket sayfasını görüntülemek için bir tablo kullanır. Etiket sayfalarını birer birer gözden geçirirken, etkin kayıt birbirini takip eden hücrelerde görünen aşağıdaki kayıtlarla birlikte tablonun ilk hücresinde görüntülenir.
Adres mektup birleştirmeyi tamamlama
Etiketleri yazdırmak için aşağıdakileri yapın:
-
Posta Gönderileri sekmesinde, Bitir grubunda Bitir ve Birleştir'i ve ardından Belgeleri Yazdır'ı tıklatın.
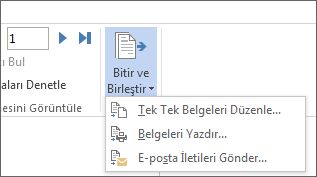
-
Etiketlerin tamamını mı, yalnızca görünen geçerli etiketi mi, yoksa belirli bir etiket alt kümesini mi yazdıracağınızı seçin.
Tek tek etiketleri değiştirmek için aşağıdakileri yapın:
-
Posta Gönderileri sekmesinde, Bitir grubunda Bitir ve Birleştir'i ve ardından Tek Tek Belgeleri Düzenle'yi tıklatın.
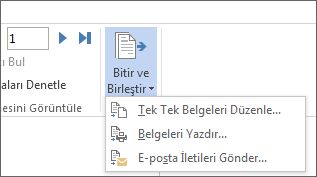
-
Etiket kümesinin tamamının mı, yalnızca o anda görünen etiketin mi, yoksa belirli bir etiket alt kümesinin mi düzenleneceğini seçin.
Word, düzenlemek istediğiniz etiketleri ayrı bir dosyaya kaydeder.
Adım 7: Etiketleri gelecekte kullanım için kaydetme
Kaydettiğiniz birleştirilmiş etiketlerin, etiket ana belgesinde yapılandırdığınız özgün etiketten ayrı olduğunu unutmayın. Ana etiket belgesini başka bir adres mektup birleştirme işlemi için kullanmayı düşünüyorsanız söz konusu belgeyi tek başına kaydetmek iyi bir fikirdir.
Etiket ana belgesini kaydettiğinizde, bu belgenin veri dosyasına olan bağlantısını da kaydedersiniz. Bir dahaki sefere etiket ana belgesini açtığınızda, Word sizden veri dosyasındaki bilgilerin etiket ana belgesiyle yeniden birleştirilip birleştirilmemesini seçmenizi ister.
-
Belgeyi, birleştirilen ilk kayda ait bilgilerle açmak için Evet'i tıklatın.
-
Word'ün etiket ana belgesi ile veri dosyası arasındaki bağlantıyı kesmesini, etiket ana belgesini standart bir Word belgesi olarak yeniden biçimlendirmesini ve alanları, ilk kayıttaki benzersiz bilgilerle değiştirmesini sağlamak için Hayır'ı tıklatın.