Excel'de filigranı taklit etme
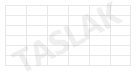
|
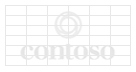
|
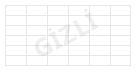
|
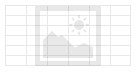
|
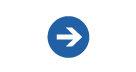
|
Tüm yazdırılan sayfalara TASLAK filigranını ekleme
Çalışma sayfasının basılı çıktılarını paylaşıyor ve paylaştığınız kişilerin bunun son kopya olmadığını bilmesini istiyorsanız, tüm basılı sayfaların arka planına “TASLAK” sözcüğünü ekleyin.
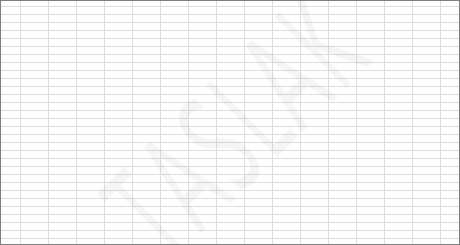
-
Bu bağlantıya (TASLAK) tıklayın ve sonra da dosyayı bilgisayarınıza kaydetmek için Kaydet > Farklı kaydet'e tıklayın. Bu, filigranınızda kullanacağınız resimdir.
-
Excel’de Ekle > Üst Bilgi ve Alt Bilgi’ye tıklayın.

-
Üstbilgi tıklatın ve Tasarım ' ı tıklatın > Resim.
-
Dosyadan seçeneğine tıklayın, 1. adımda kaydettiğiniz resme göz atın ve buna çift tıklayın.
Üst bilgide &[Resim] ifadesini görürsünüz. Bu, üst bilgide bir resim bulunduğu anlamına gelir.
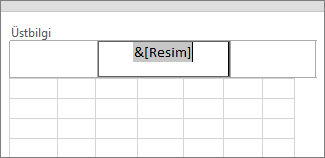
-
Üst bilgi kutusunun dışında herhangi bir yere tıklayın. “TASLAK” filigranı gösterilmelidir.
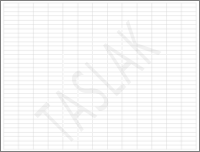
-
Filigranın üst ve alt arasında ortalanmasını isteyebilirsiniz. Bunu yapmak için, üst bilgiyi seçin ve imlecin &[Resim] üzerinde “&” işaretinin önünde olmasına dikkat edin. Ardından, dikey olarak istediğiniz gibi hizalanana kadar Enter tuşuna basın.
NOT : Filigranı Excel’de görmek için Sayfa Düzeni görünümünde veya Baskı Önizleme görünümünde olmanız gerekir.
Tüm yazdırılan sayfalara filigran olarak şirket logosunu ekleme
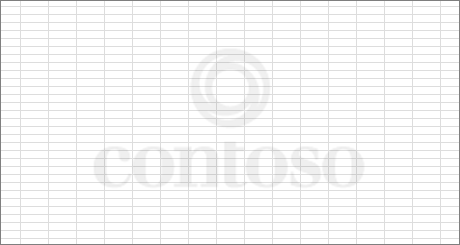
-
Excel’de Ekle > Üst Bilgi ve Alt Bilgi’ye tıklayın.

-
Üstbilgi tıklatın ve Tasarım ' ı tıklatın > Resim.
-
Dosyadan seçeneğine tıklayın, kullanmak istediğiniz şirket logosu resmine göz atın ve bu resme çift tıklayın.
Üst bilgide &[Resim] ifadesini görürsünüz. Bu, üst bilgide bir resim bulunduğu anlamına gelir.
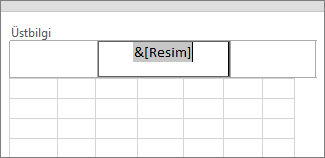
-
Üst bilgi kutusunun dışında herhangi bir yere tıklayın. Logo filigranınız gösterilmelidir.

-
Filigranın üst ve alt arasında ortalanmasını isteyebilirsiniz. Bunu yapmak için, üst bilgiyi seçin ve imlecin &[Resim] üzerinde “&” işaretinin önünde olmasına dikkat edin. Ardından, dikey olarak istediğiniz gibi hizalanana kadar Enter tuşuna basın.
NOT : Filigranı Excel’de görmek için Sayfa Düzeni görünümünde veya Baskı Önizleme görünümünde olmanız gerekir.
Tüm yazdırılan sayfalara GİZLİ filigranını ekleme
Kişilerin çalışma sayfanızda hassas bilgiler bulunduğunu ve paylaşılmaması gerektiğini bilmesini istiyorsanız, tüm yazdırılan sayfalara “GİZLİ” sözcüğünü ekleyin.
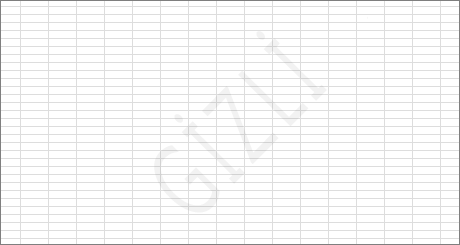
-
Bu bağlantıya (GİZLİ) tıklayın ve sonra da dosyayı bilgisayarınıza kaydetmek için Kaydet > Farklı kaydet'e tıklayın. Bu, filigranınızda kullanacağınız resimdir.
-
Excel’de Ekle > Üst Bilgi ve Alt Bilgi’ye tıklayın.

-
Üstbilgi tıklatın ve Tasarım ' ı tıklatın > Resim.
-
Dosyadan seçeneğine tıklayın, 1. adımda kaydettiğiniz resme göz atın ve buna çift tıklayın.
Üst bilgide &[Resim] ifadesini görürsünüz. Bu, üst bilgide bir resim bulunduğu anlamına gelir.
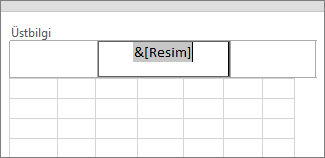
-
Üst bilgi kutusunun dışında herhangi bir yere tıklayın. "GİZLİ" filigranı gösterilmelidir.
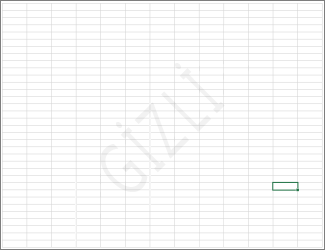
-
Filigranın üst ve alt arasında ortalanmasını isteyebilirsiniz. Bunu yapmak için, üst bilgiyi seçin ve imlecin &[Resim] üzerinde “&” işaretinin önünde olmasına dikkat edin. Ardından, dikey olarak istediğiniz gibi hizalanana kadar Enter tuşuna basın.
NOT : Filigranı Excel’de görmek için Sayfa Düzeni görünümünde veya Baskı Önizleme görünümünde olmanız gerekir.
Tüm yazdırılan sayfalara arka plan resmi ekleme
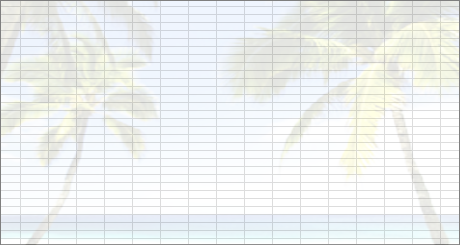
-
Excel’de Ekle > Üst Bilgi ve Alt Bilgi’ye tıklayın.

-
Üstbilgi tıklatın ve Tasarım ' ı tıklatın > Resim.
-
Dosyadan seçeneğine tıklayın, kullanmak istediğiniz resme göz atın ve bu resme çift tıklayın.
Üst bilgide &[Resim] ifadesini görürsünüz. Bu, üst bilgide bir resim bulunduğu anlamına gelir.
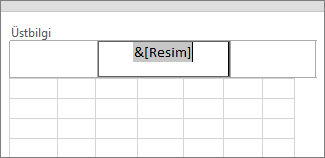
-
Üst bilgi kutusunun dışında herhangi bir yere tıklayın. Logo filigranınız arka planda gösterilmelidir.
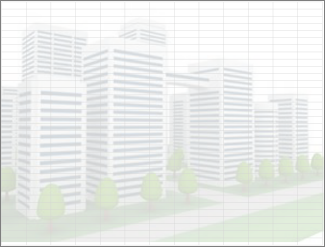
-
Filigranın üst ve alt arasında ortalanmasını isteyebilirsiniz. Bunu yapmak için, üst bilgiyi seçin ve imlecin &[Resim] üzerinde “&” işaretinin önünde olmasına dikkat edin. Ardından, dikey olarak istediğiniz gibi hizalanana kadar Enter tuşuna basın.
-
Resmin elektronik tablodaki verileri gölgelediğini düşünüyorsanız, parlaklığını ve karşıtlığını artırarak resmi daha “saydam” hale getirebilirsiniz:
-
Üst bilgiyi seçin ve imlecin &[Resim] üzerinde “&” işaretinin önünde olmasına dikkat edin.
-
Üst Bilgi ve Alt Bilgi Araçları’nın altında Tasarım > Resmi Biçimlendir’e tıklayın.
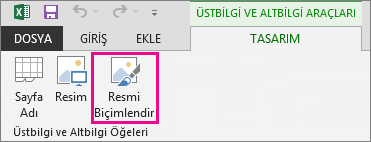
-
Resim sekmesindeki Resim denetimi altında, Renk kutusunda Silinerek Geçiş’i seçin; bu, Parlaklık düzeyini %85’e veKarşıtlık değerini de %15’e ayarlar. Parlaklık ve karşıtlığı zevkinize uyacak şekilde ayarlayabilirsiniz. Resmin dengesini en iyi şekilde korumak için, iki düzeyin toplamının %100 olmasına dikkat edin; örneğin, %80 ve %20 veya %67 ve %33.
NOT : Filigranı Excel’de görmek için Sayfa Düzeni görünümünde veya Baskı Önizleme görünümünde olmanız gerekir.
-
Başka bir şey mi arıyorsunuz?
Yukarıdaki seçeneklerden hiçbiri aradığınızla eşleşmiyorsa, kendi filigran türünüzü oluşturabilirsiniz.
-
Excel’de Ekle > Üst Bilgi ve Alt Bilgi’ye tıklayın.

-
Üstbilgi tıklatın ve Tasarım ' ı tıklatın > Resim.
-
Dosyadan seçeneğine tıklayın, kullanmak istediğiniz resme göz atın ve bu resme çift tıklayın.
Üst bilgide &[Resim] ifadesini görürsünüz. Bu, üst bilgide bir resim bulunduğu anlamına gelir.
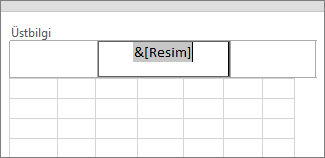
-
Üst bilgi kutusunun dışında herhangi bir yere tıklayın. Filigranınız arka planda gösterilmelidir.
-
Filigranı sayfanın üstüyle altı arasında ortalamak istiyorsanız, üst bilgiyi seçin ve imlecin &[Resim] üzerinde “&” işaretinin önünde olmasına dikkat edin. Ardından, dikey olarak istediğiniz gibi hizalanana kadar Enter tuşuna basın.
-
Resmin parlaklığını ve karşıtlığını değiştirmek için:
-
Üst bilgiyi seçin ve imlecin &[Resim] üzerinde “&” işaretinin önünde olmasına dikkat edin.
-
Üst Bilgi ve Alt Bilgi Araçları’nın altında Tasarım > Resmi Biçimlendir’e tıklayın.
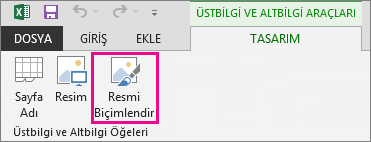
-
Resim sekmesindeki Resim denetimi altında, Renk kutusunda Silinerek Geçiş’i seçin; bu, Parlaklık düzeyini %85’e veKarşıtlık değerini de %15’e ayarlar. Parlaklık ve karşıtlığı zevkinize uyacak şekilde ayarlayabilirsiniz. Resmin dengesini en iyi şekilde korumak için, iki düzeyin toplamının %100 olmasına dikkat edin; örneğin, %80 ve %20 veya %67 ve %33.
-
-
Resmin boyutunu veya ölçeğini değiştirmek için:
-
Üst bilgiyi seçin ve imlecin &[Resim] üzerinde “&” işaretinin önünde olmasına dikkat edin.
-
Üst Bilgi ve Alt Bilgi Araçları’nın altında Tasarım > Resmi Biçimlendir’e tıklayın.
-
Boyut sekmesinde, Yükseklik ve Genişlik kutularındaki değerleri değiştirerek resmin boyutunu değiştirebilirsiniz. Ölçeklendirmeyi denetlemek için, En boy oranı sabit ve Özgün resim boyutlarına uygun olarak boyut kutularını işaretleyebilir veya işaretlerini kaldırabilirsiniz.
-