Excel tablosundaki verilere filtre uygulama
Verilerinizi tabloya yerleştirdiğinizde, filtre denetimleri tablo başlıklarına otomatik olarak eklenir.
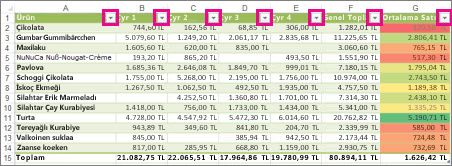
Hızla filtre uygulamak için aşağıdakileri yapın:
-
Filtre uygulamak istediğiniz sütunun tablo başlığındaki oka
 tıklayın.
tıklayın. -
Metin veya sayı listesinde, listenin en üstündeki (Tümünü Seç) kutusunun işaretini kaldırın ve tablonuzda göstermek istediğiniz öğelerin kutularını işaretleyin.
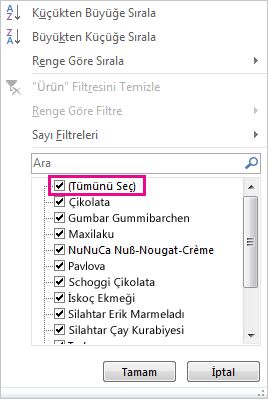
İPUCU : Listede daha fazla öğe görmek için, filtre galerisinin sağ alt köşesindeki tutamacı sürükleyerek galeriyi genişletin.
-
Tamam'ı tıklatın.
Tablo başlığındaki filtre oku, bir filtrenin uygulandığını göstermek üzere bu simgeye  dönüşür. Filtreyi değiştirmek veya temizlemek için bu simgeyi tıklatın.
dönüşür. Filtreyi değiştirmek veya temizlemek için bu simgeyi tıklatın.
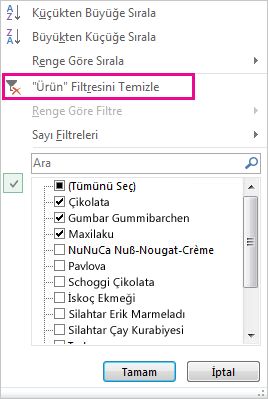
Belirli metin veya sayılara göre filtre uygulama
-
Filtre uygulamak istediğiniz sütunun tablo başlığındaki oka
 tıklayın.
tıklayın. -
Sütunda sayılar varsa Sayı Filtreleri'ni tıklatın. Sütunda metin girdileri varsa Metin Filtreleri'ni tıklatın.
-
İstediğiniz filtre seçeneğini seçin ve filtre koşullarınızı girin.
Örneğin, belirli bir miktarı aşan sayıları göstermek için Büyük veya Eşittir'i seçin ve sonra bitişiğindeki kutuya düşündüğünüz sayıyı girin.

İki koşula göre filtre uygulamak için, her iki kutu kümesine de filtre koşulları girin ve her iki koşulun da doğru olması içinVe, koşullardan herhangi birinin doğru olması için Veya seçin.
Öğelere renge göre filtre uygulama
Farklı hücre veya yazı tipi renkleri ya da koşullu biçimlendirme uyguladıysanız, tablonuzda gösterilen renklere veya simgelere göre filtre uygulayabilirsiniz.
-
Renk biçimlendirmesi veya koşullu biçimlendirme uygulanmış sütunun tablo başlığındaki oku
 tıklatın.
tıklatın. -
Renge Göre Filtre'yi tıklatın ve filtre ölçütü olarak kullanmak istediğiniz hücre rengini, yazı tipi rengini veya simgeyi seçin.
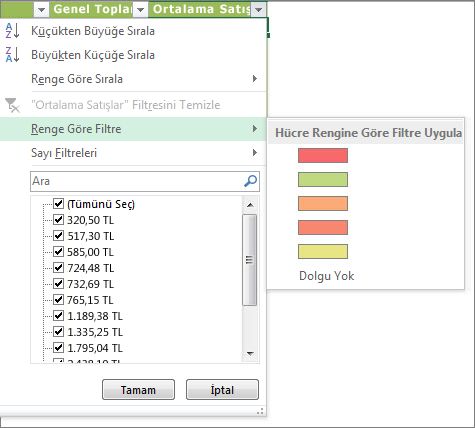
Kullanabileceğiniz renk seçeneklerinin türleri, uyguladığınız biçimlendirme türlerine bağlıdır.
Tablo verilerinize filtre uygulamak için dilimleyici oluşturma
Excel 2010'da, dilimleyiciler PivotTable verilerine filtre uygulamanın yeni bir yolu olarak eklenmiştir. Excel 2013'te, tablo verilerinize filtre uygulamak için de dilimleyici oluşturabilirsiniz. Dilimleyici gerçekten yararlı bir özelliktir; çünkü verilerinize filtre uyguladıktan sonra tablonuzda hangi verilerin gösterileceğini açıkça belirtir.
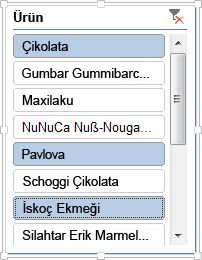
Verilerinize filtre uygulamak için, şöyle dilimleyici oluşturabilirsiniz:
-
Tablonun herhangi bir yerini tıklatarak şeritte Tablo Araçları'nı görüntüleyin.

-
Tasarım > Dilimleyici Ekle'yi tıklatın.
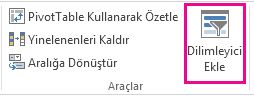
-
Dilimleyici Ekle iletişim kutusunda, dilimleyici oluşturmak istediğiniz kutuları işaretleyin.
-
Tamam'ı tıklatın.
Dilimleyici Ekle iletişim kutusunda işaretlediğiniz her tablo başlığı için bir dilimleyici gösterilir.
-
Her dilimleyicide, tablonuzda göstermek istediğiniz öğeleri tıklatın.
Birden çok öğe seçmek için, Ctrl tuşunu basılı tutun ve sonra göstermek istediğiniz öğeleri seçin.
İPUCU : Dilimleyicilerin görünümünü değiştirmek için, dilimleyiciyi tıklatarak şeritte Dilimleyici Araçları'nın görüntülenmesini sağlayın ve sonraSeçenekler sekmesinde bir dilimleyici stili uygulayın veya ayarları değiştirin.