Word'te başkalarının doldurabileceği bir form oluşturmak için, şablonla işe başlayın ve içerik denetimleri ekleyin. İçerik denetimleri arasında onay kutuları, metin kutuları, tarih seçiciler ve açılan listeler gibi öğeler bulunur. Veritabanlarına yabancı değilseniz, bu içerik denetimleri verilere bile bağlanabilir.
Doldurulabilir bir form oluşturma işlemi altı temel adımla başlar. Aşağıda bu adımları inceleyelim.
1. Adım: Geliştirici sekmesini gösterme
-
Dosya sekmesini tıklatın.
-
Seçenekler'i tıklatın.
-
Şeridi Özelleştir'i tıklatın.
-
Şeridi Özelleştir ifadesinin altında, Ana Sekmeler'in altındaki listede, Geliştirici onay kutusunu seçin ve ardından Tamam'a tıklayın.
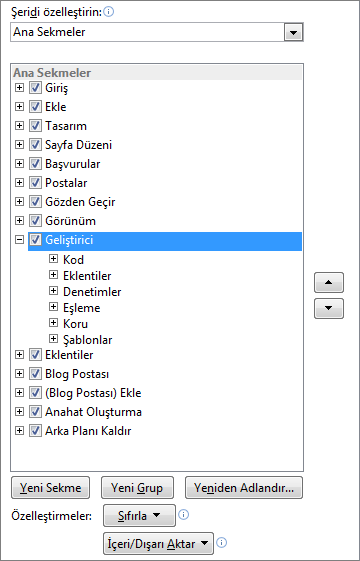
2. Adım: Formun temel alacağı şablonu veya belgeyi açma
Zaman kazanmak için bir form şablonuyla işe başlayın. Sıfırdan başlamak için boş bir şablon kullanın.
Form şablonuyla başlama
-
Dosya sekmesini tıklatın.
-
Yeni'yi tıklatın.
-
Çevrimiçi şablonları ara kutusuna, istediğiniz şablon türünü yazın ve ENTER tuşuna basın.
-
Kullanmak istediğiniz form şablonunu tıklatın ve ardından Oluştur'a tıklayın.
Boş şablonla başlama
-
Dosya sekmesini tıklatın.
-
Yeni'yi tıklatın.
-
Boş belge'yi tıklatın.
3. Adım: Forma içerik ekleme
Geliştirici sekmesinde, Tasarım Modu'nu tıklatın ve sonra istediğiniz denetimleri ekleyin.
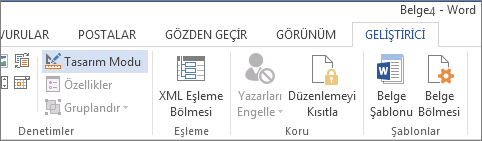
NOT : İçerik denetimleri kullanılarak oluşturulmuş bir formu yazdırabilirsiniz, ancak içerik denetimlerinin etrafındaki kutular yazdırılmaz.
Kullanıcıların metin girebileceği metin denetimi ekleme
Zengin metin içerik denetiminde, kullanıcılar metni kalın veya italik olarak biçimlendirebilir ve birden çok paragraf yazabilir. Kullanıcıların ekleyebileceklerini sınırlandırmak istiyorsanız, düz metin içerik denetimini ekleyin.
-
Denetimi eklemek istediğiniz yeri tıklatın.
-
Geliştirici sekmesinde, Zengin Metin İçeriği Denetimi'ni
 veya Düz Metin İçeriği Denetimi'ni
veya Düz Metin İçeriği Denetimi'ni  tıklatın.
tıklatın.
Denetim üzerinde belirli özellikleri ayarlamak için bkz. 4. Adım: İçerik denetimlerinin özelliklerini ayarlama veya değiştirme.
Resim denetimi ekleme
Şablonlar için çoğu zaman resim denetimi kullanılır, ancak forma kendiniz de resim denetimi ekleyebilirsiniz.
-
Denetimi eklemek istediğiniz yeri tıklatın.
-
Geliştirici sekmesinde Resim İçeriği Denetimi'ni tıklatın.
Denetim üzerinde belirli özellikleri ayarlamak için bkz. 4. Adım: İçerik denetimlerinin özelliklerini ayarlama veya değiştirme.
Yapı taşı denetimi ekleme
Kişilerin belirli bir metin bloğunu tercih etmesini istediğinizde yapı taşı denetimleri kullanın. Örneğin, bir sözleşme şablonu oluşturuyorsanız ve sözleşmenin belirli gereksinimlerine bağlı olarak farklı ortak metinler eklemeniz gerekiyorsa, yapı taşı denetimleri yararlı olur. Ortak metinlerin her bir sürümü için zengin metin içerik denetimleri oluşturabilir ve sonra da zengin metin içerik denetimleri için kapsayıcı olarak bir yapı taşı denetimi kullanabilirsiniz.
Bir form içinde de yapı taşı denetimi kullanabilirsiniz.
-
Denetimi eklemek istediğiniz yeri tıklatın.
-
Geliştirici sekmesinde, Denetimler grubunda bulunan bir içerik denetimine tıklayın:
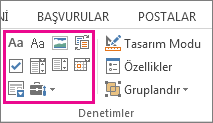
Denetim üzerinde belirli özellikleri ayarlamak için bkz. 4. Adım: İçerik denetimlerinin özelliklerini ayarlama veya değiştirme.
Birleşik giriş kutusu veya açılan liste ekleme
Birleşik giriş kutusunda, kullanıcılar sizin verdiğiniz bir tercih listesinden seçim yapabilir veya kendi bilgilerini yazabilirler. Açılan listede ise, kullanıcılar yalnızca tercih listesinden seçim yapabilir.
-
Geliştirici sekmesinde, Birleşik Giriş Kutusu İçeriği Denetimi'ni
 veya Açılır Liste İçeriği Denetimi'ni
veya Açılır Liste İçeriği Denetimi'ni  tıklatın.
tıklatın. -
İçerik denetimini seçin ve sonra Geliştirici sekmesinde Özellikler'i tıklatın.
-
Tercih listesi oluşturmak için, Açılan Liste Özellikleri'nin altında Ekle'yi tıklatın.
-
Görünen Ad kutusuna, Evet, Hayır veya Belki gibi bir seçim yazın.
Tüm seçimler açılan listede belirinceye kadar bu adımı yineleyin.
-
İstediğiniz başka özellikler varsa doldurun.
NOT : İçerik düzenlenemez onay kutusunu seçerseniz, kullanıcılar bir tercihi tıklatamayacaktır.
Tarih seçici ekleme
-
Tarih seçici denetimini eklemek istediğiniz yeri tıklatın.
-
Geliştirici sekmesinde Tarih Seçicisi İçeriği Denetimi'ni tıklatın.
Denetim üzerinde belirli özellikleri ayarlamak için bkz. 4. Adım: İçerik denetimlerinin özelliklerini ayarlama veya değiştirme.
Onay kutusu ekleme
-
Onay kutusu denetimini eklemek istediğiniz yeri tıklatın.
-
Geliştirici sekmesinde Onay Kutusu İçerik Denetimi'ni tıklatın.
Denetim üzerinde belirli özellikleri ayarlamak için bkz. 4. Adım: İçerik denetimlerinin özelliklerini ayarlama veya değiştirme.
4. Adım: İçerik denetimlerinin özelliklerini ayarlama veya değiştirme
Her içerik denetiminin ayarlayabileceğiniz veya değiştirebileceğiniz özellikleri vardır. Örneğin, Tarih Seçici denetimi tarihleri görüntülemek üzere kullanacağınız biçim için seçenekler sunar.
-
Değiştirmek istediğiniz içerik denetimini tıklatın.
-
Geliştirici sekmesinde Özellikler'i tıklatın ve istediğiniz özellikleri değiştirin.
5. Adım: Yönerge metnini forma ekleme
Yönerge metni, oluşturduğunuz ve dağıttığınız formun kullanılabilirliğini artırabilir. İçerik denetimlerinde, varsayılan yönerge metnini değiştirebilirsiniz.
Form kullanıcılarınız için varsayılan yönerge metnini özelleştirmek üzere aşağıdakileri yapın:
-
Geliştirici sekmesinde Tasarım Modu'nu tıklatın.
-
Yer tutucu yönerge metnini incelemek istediğiniz içerik denetimini tıklatın.
-
Yer tutucu metni ve biçimi istediğiniz şekilde düzenleyin.
-
Tasarım özelliğini kapatmak ve yönerge metnini kaydetmek için Geliştirici sekmesinde Tasarım Modu'nu tıklatın.
NOT : Form kullanıcılarının, yönerge metni yerine kendi metinlerini girebilmelerini istiyorsanız İçerik düzenlenemez onay kutusunu seçmeyin.
6. Adım: Forma koruma ekleme
Başkalarının formu düzenleyebilme veya biçimlendirebilme derecesini sınırlandırmak isterseniz, Düzenlemeyi Kısıtla komutunu kullanın:
-
Kilitlemek veya korumak istediğiniz formu açın.
-
Giriş > Seç > Tümünü Seç'i tıklatın veya CTRL+A tuşlarına basın.
-
Geliştirici > Düzenlemeyi Kısıtla'yı tıklatın.