Formüllerde adları tanımlama ve kullanma
Adların kullanılması formüllerinizin çok daha kolay anlaşılmasını sağlar ve bakımlarını da kolaylaştırır. Hücre aralığı, işlev, sabit veya tablo için ad tanımlayabilirsiniz. Çalışma kitabında adları kullanma alışkanlığı edindiğinizde, bu adları kolayca güncelleştirebilir, denetleyebilir ve yönetebilirsiniz.
Adları kullanma konusunda daha fazla bilgi edinme
Ad, ilk bakışta anlaşılması güç olabilecek bir hücre başvurusu, sabit, formül veya tablo amacının daha kolay anlaşılabilmesini sağlayan anlamlı bir kısaltmadır. Aşağıdaki bilgiler, adlara ve adların netlik ve anlamayı nasıl kolaylaştırdığın dair yaygın örnekler içerir.
|
Örnek Türü |
Adsız örnek |
Adı olan örnek |
|
Başvuru |
=TOPLA(C20:C30) |
=TOPLA(İlkÜçAylıkSatışlar) |
|
Sabit |
=ÜRÜN(A5,8.3) |
=ÜRÜN(Fiyat,WASatışVergisi) |
|
Formül |
=TOPLA(DÜŞEYARA(A1,B1:F20,5,YANLIŞ), -G5) |
=TOPLA(Stok_Düzeyi,-Sipariş _Miktarı) |
|
Tablo |
C4:G36 |
=EnFazlaSatış06 |
Ad türleri
Oluşturabileceğiniz ve kullanabileceğiniz çeşitli ad türleri vardır.
Tanımlı ad Hücre, hücre aralığı, formül veya sabit değeri temsil eden ad. Kendi tanımlı adınızı kendiniz oluşturabilirsiniz, Microsoft Office Excel de bazen, örneğin bir yazdırma alanı belirlediğinizde, sizin için tanımlı ad oluşturur.
Tablo adı Kayıtlar (satırlar) ve alanlar (sütunlar) içinde depolanan belirli bir konu hakkında veri koleksiyonu olan Excel tablosu için ad. Her Excel tablosu eklediğinizde Excel Tablo1, Tablo2 gibi varsayılan bir Excel tablo adı oluşturur, ancak siz bu tablo adını daha anlamlı bir adla değiştirebilirsiniz. Excel tabloları hakkında daha fazla bilgi için bkz. Excel tablolarıyla yapılandırılmış başvurular kullanma
Bir adın kapsamı
Bütün adların, belirli bir çalışma sayfası (yerel çalışma sayfası düzeyi de denir) veya çalışma kitabının tamamı (genel çalışma kitabı düzeyi de denir) için bir kapsamı vardır. Bir adın kapsamı, adın niteliksiz olarak tanındığı konumdur. Örneğin:
-
Bütçe_FY08 gibi bir ad tanımladıysanız ve bu adın kapsamı Sayfa1 ise, o zaman bu ad, nitelenmemişse yalnızca Sayfa1'de tanınır, niteliksiz olarak diğer sayfalarda tanınmaz.
Başka bir çalışma sayfasında yerel çalışma sayfası adı kullanmak için bu adın önüne aşağıdaki örnekte gösterildiği gibi çalışma sayfasının adını ekleyerek adı niteleyebilirsiniz:
Sayfa1!Bütçe_FY08
-
Satış_Böl_Hedefler gibi bir ad tanımladıysanız ve bu adın kapsamı çalışma kitabıysa, söz konusu ad o çalışma kitabındaki bütün çalışma sayfaları için tanınır, ama başka bir çalışma kitabı için tanınmaz.
Bir ad, kapsamı içinde her zaman benzersiz olmalıdır. Excel, kendi kapsamında benzersiz olmayan bir ad tanımlamanızı önler. Ancak aynı adı farklı kapsamlarda kullanabilirsiniz. Örneğin, aynı çalışma kitabında kapsamı Sayfa1, Sayfa2 ve Sayfa3 olan BrütKar gibi bir ad tanımlayabilirsiniz. Adların hepsi aynı olsa da her biri kendi kapsamında benzersizdir. BrütKar adını kullanan bir formülün yerel çalışma sayfası düzeyinde her zaman aynı hücrelere başvuruda bulunduğundan emin olmak için bunu yapabilirsiniz.
Genel çalışma kitabı düzeyi için de BrütKar adının aynısını tanımlayabilirsiniz, ancak yine kapsam benzersizdir. Ancak bu durumda bir ad çakışması olabilir. Bu çakışmayı gidermek için, Excel varsayılan olarak çalışma sayfası için tanımlanan adı kullanır, çünkü yerel çalışma sayfası düzeyi genel çalışma kitabı düzeyinden önce gelir. Bu önceliği geçersiz kılmak ve çalışma kitabının adını kullanmak istiyorsanız, çalışma kitabı adının başına aşağıdaki örnekte gösterildiği gibi bir ek getirerek belirsizliği ortadan kaldırabilirsiniz:
ÇalışmaKitabıDosyası!BrütKar
Ad çakışması olduğunda her zaman yerel adı kullanan ve geçersiz kılınamayan ilk çalışma sayfası dışında, çalışma kitabınızdaki tüm çalışma sayfalarının yerel çalışma sayfası düzeyini geçersiz kılabilirsiniz.
Adları tanımlama ve girme
Ad tanımlamak için şunları kullanabilirsiniz:
-
Formül çubuğundaki ad kutusu Bu, seçili bir aralık için çalışma kitabı düzeyi adı oluşturmada idealdir.
-
Seçimden ad oluşturma Çalışma sayfasında bir hücre seçimi kullanarak varolan satır ve sütun etiketlerinden kolayca ad oluşturabilirsiniz.
-
Yeni Ad iletişim kutusu Bu en çok ad oluştururken daha fazla esnekliğe ihtiyacınız olduğunda, örneğin yerel çalışma sayfası düzeyi kapsamı belirtirken veya bir ad açıklaması oluştururken işinize yarar.
Not: Varsayılan olarak, adlar mutlak hücre başvurularını kullanır.
Şunları yaparak ad girebilirsiniz:
-
Yazarak Adı, örneğin bir formüle bağımsız değişken olarak yazın.
-
Formülü Otomatik Tamamlama'yı kullanarak Geçerli adların sizin için otomatik olarak listelendiği Formülü Otomatik Tamamlama açılır listesini kullanın.
-
Formülde Kullan komutundan seçerek Formüller sekmesinde Tanımlı Adlar grubundaki Formülde Kullan komutunda bulabileceğiniz listeden tanımlı ad seçin.
Adları denetleme
Çalışma kitabında tanımlı adların bir listesini de oluşturabilirsiniz. Çalışma sayfasında iki boş sütun içeren bir alan belirleyin (liste, bir tane ad için bir tane de adın tanımı için olmak üzere iki sütun içerir). Listenin sol üst köşesi olacak bir hücre seçin. Formüllersekmesinin Tanımlı Adlar grubunda Formülde Kullan'a tıklayın, Yapıştır'a tıklayın ve ardından Adları Yapıştır iletişim kutusundaListe Yapıştır'a tıklayın.
Adlar için sözdizimi kuralları hakkında bilgi edinme
Aşağıda, ad oluşturma ve düzenleme sırasında dikkat etmeniz gereken sözdizimi kurallarının listesini görebilirsiniz.
-
Geçerli karakterler Bir adın ilk karakteri bir harf, alt çizgi karakteri (_) veya ters eğik çizgi (\) olmalıdır. Addaki diğer karakterler harf, sayı, nokta veya alt çizgi karakterleri olabilir.
İpucu: Ad veya Git metin kutusuna girildiklerinde seçili durumdaki hücre için satır veya sütun seçmek üzere kullanılan birer kısaltma olduklarından, büyük ve küçük "C", "c", "R" veya "r" harflerini tanımlı ad olarak kullanamazsınız.
-
İzin verilmeyen hücre başvuruları Adlar, Z$100 veya R1C1 gibi bir hücre başvurusuyla aynı olamaz.
-
Boşluklar geçerli değildir Adın içinde boşluklara izin verilmez. Sözcük ayırıcı olarak Satış_Vergisi veya İlk.Çeyrek örneklerinde olduğu gibi alt çizgi karakteri (_) veya nokta (.) kullanın.
-
Ad uzunluğu Bir ad en çok 255 karakter içerebilir.
-
Büyük/küçük harfe duyarlılık Adlar büyük ve küçük harf içerebilir. Excel, adlarda büyük ve küçük harf karakterleri birbirinden ayırmaz. Örneğin, Satışlar adını oluşturup sonra da aynı çalışma kitabında SATIŞLAR adını oluşturduysanız, Excel benzersiz bir ad seçmenizi ister.
Çalışma sayfasında bir hücre veya hücre aralığı için ad tanımlama
-
Adlandırmak istediğiniz hücreyi, hücre aralığını veya bitişik olmayan seçimleri seçin.
-
Formül çubuğunun sol ucunda bulunan Ad kutusuna tıklayın.

Ad kutusu
-
Seçiminize başvurmak için kullanmak istediğiniz adı girin. Adlar en fazla 255 karakter uzunluğunda olabilir.
-
ENTER tuşuna basın.
Not: Bir hücrenin içeriğini değiştirirken bu hücreyi adlandıramazsınız.
Çalışma sayfasında bir hücre seçimini kullanarak ad tanımlama
Varolan satır ve sütun etiketlerini adlara dönüştürebilirsiniz.
-
Adlandırmak istediğiniz aralığı, satır veya sütun etiketlerini de içerecek şekilde seçin.
-
Formüller sekmesinin Tanımlı Adlar grubunda Seçimden Oluştur'a tıklayın.
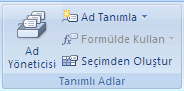
-
Seçimden Ad Oluştur iletişim kutusunda Üst satır, Sol sütun, Alt satır veya Sağ sütun onay kutusunu işaretleyerek etiketleri içeren konumu belirtin. Bu yordam kullanılarak oluşturulan bir ad, yalnızca değerler içeren hücrelere başvurur ve varolan satır ve sütun etiketlerini içermez.
Yeni Ad iletişim kutusunu kullanarak ad tanımlama
-
Formüller sekmesinin Tanımlı Adlar grubunda Ad Tanımla'ya tıklayın.
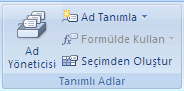
-
Yeni Ad iletişim kutusunda, Ad kutusuna başvurunuz için kullanmak istediğiniz adı girin.
Not: Adlar en fazla 255 karakter uzunluğunda olabilir.
-
Adın kapsamını belirtmek için Kapsam açılır liste kutusundan Çalışma Kitabı'nı veya çalışma kitabındaki bir çalışma sayfasının adını seçin.
-
İsterseniz Açıklama kutusuna 255 karakteri geçmeyecek tanımlayıcı bir açıklama girin.
Not: Çalışma kitabını Microsoft Office SharePoint Server 2007 Excel Hizmetleri'da kaydeder ve bir veya daha fazla parametre belirtirseniz açıklama, Parametreler Görev Bölmesinde Ekran İpucu olarak kullanılır.
-
Başvuru Yeri kutusunda aşağıdakilerden birini yapın:
-
Hücre başvurusu girmek için, hücre başvurusunu yazın.
İpucu: Geçerli seçim varsayılan olarak girilmiştir. Bağımsız değişken olarak başka hücre başvuruları girmek için İletişim Kutusunu Daralt'a
 tıklayın (iletişim kutusu geçici olarak daraltılır), çalışma sayfasında hücreleri seçin ve sonraİletişim Kutusunu Genişlet
tıklayın (iletişim kutusu geçici olarak daraltılır), çalışma sayfasında hücreleri seçin ve sonraİletişim Kutusunu Genişlet  düğmesine tıklayın.
düğmesine tıklayın. -
Sabit girmek için, önce = (eşittir işareti) ve ardından sabit değeri yazın.
-
Formül girmek için, önce = ve ardından formülü yazın.
-
-
İşlemi tamamlamak ve çalışma sayfasına dönmek için Tamam'ı tıklatın.
İpucu: Yeni Ad iletişim kutusunu daha geniş veya uzun yapmak için, alt kısımdaki kavrama tutamacına tıklayın ve sürükleyin.
Ad Yöneticisi iletişim kutusunu kullanarak adları yönetme
Çalışma kitabındaki tanımlı adların ve tablo adlarının tamamıyla çalışmak için Ad Yöneticisi iletişim kutusunu kullanın. Örneğin hata içeren adları bulmak, bir adın değerini ve başvurusunun onaylamak, tanımlayıcı açıklamaları görüntülemek veya düzenlemek ya da kapsamı belirlemek isteyebilirsiniz. Ayrıca ad listesini sıralayabilir ve bu listeye filtre uygulayabilir ve bir konumdan rahatlıkla ad ekleyebilir, değiştirebilir veya silebilirsiniz.
Ad Yöneticisi iletişim kutusunu açmak için Formüller sekmesinde Tanımlı Adlar grubunda Ad Yöneticisi'ni tıklatın.
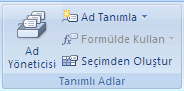
Adları görüntüleme
Ad Yöneticisi iletişim kutusu liste kutusundaki adların her biri için aşağıdaki bilgileri görüntüler:
|
Bu Sütun: |
Görüntülenen |
|
|
Simge ve Ad |
Aşağıdakilerden biri:
|
|
|
Değer |
Formül değerlendirilemiyorsa bir formülün sonuçları, dize sabiti, hücre aralığı, değerler dizisi veya yer tutucu gibi adın geçerli değeri. Aşağıdakiler tipik örneklerdir:
|
|
|
Başvurduğu Öğe |
Adın geçerli başvurusu. Aşağıdakiler tipik örneklerdir:
|
|
|
Kapsam |
|
|
|
Açıklama |
Ad hakkında en fazla 255 karakter uzunluğunda ek bilgiler. Aşağıdakiler tipik örneklerdir:
Not: Çalışma kitabını Microsoft Office SharePoint Server 2007 Excel Hizmetleri'da kaydeder ve bir veya daha fazla parametre belirtirseniz açıklama, Parametreler Görev Bölmesinde Ekran İpucu olarak kullanılır. |
-
Hücrenin içindekileri değiştirirken Ad Yöneticisi iletişim kutusunu kullanamazsınız.
-
Ad Yöneticisi iletişim kutusu, Visual Basic for Applications (VBA) uygulamasında tanımlanan adları veya gizli adları (adınGörünür özelliği "Yanlış" olarak ayarlanmıştır) görüntülemez.
Sütunları yeniden boyutlandırma
-
Sütunu, otomatik olarak o sütundaki en büyük değerin sığabileceği şekilde boyutlandırmak için sütun başlığının sağ tarafını çift tıklatın.
Adları sıralama
-
Ad listesini artan veya azalan şekilde sıralamak için sütun başlığını dönüşümlü olarak tıklatın.
Adlara filtre uygulama
Ad alt kümesini hemen görüntülemek için Filtre açılır listesindeki komutları kullanın. Her bir komutu seçtiğinizde filtreleme işlemi açılır veya kapatılır, bu da istediğiniz sonuçları almak için farklı filtreleme işlemlerini birleştirmeyi veya kaldırmayı kolaylaştırır.
Ad listesine filtre uygulamak için aşağıdakilerden birini veya birkaçını yapın:
|
Seçilen |
Yapılan işlem |
|
Çalışma Sayfası Kapsamındaki Adlar |
Yalnızca bir çalışma sayfasında bulunan adları görüntüler. |
|
Çalışma Kitabı Kapsamındaki Adlar |
Yalnızca bir çalışma kitabının genelinde geçerli olan adları görüntüler. |
|
Hatalı Adlar |
Yalnızca hata içeren değerlere sahip adları görüntüler (örneğin #BAŞV!, #DEĞER! veya #AD). |
|
Hatasız Adlar |
Yalnızca hata içermeyen değerlere sahip adları görüntüler. |
|
Tanımlı Adlar |
Yazdırma alanı gibi yalnızca sizin veya Excel'in tanımladığı adları görüntüler. |
|
Tablo Adları |
Yalnızca tablo adlarını görüntüler. |
Ad değiştirme
Bir tanımlı adı veya tablo adını değiştirirseniz, o adın çalışma kitabındaki bütün kullanımları da değişir.
-
Formüller sekmesinin Tanımlı Adlar grubunda Ad Yöneticisi'ne tıklayın.
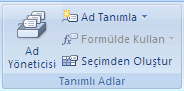
-
Ad Yöneticisi iletişim kutusunda değiştirmek istediğiniz adı tıklatın ve ardından Düzenle'yi tıklatın.
İpucu: Ada çift tıklayarak da bunu yapabilirsiniz.
-
Adı Düzenle iletişim kutusundaki Ad kutusuna başvurunun yeni adını yazın.
-
Başvuru yeri kutusundaki başvuruyu değiştirin ve Tamam'a tıklayın.
-
Ad Yöneticisi iletişim kutusunda, Başvuru yeri kutusunda, adın temsil ettiği hücreyi, formülü veya sabiti değiştirin.
-
İstenmeyen veya yanlışlıkla yapılan değişiklikleri iptal etmek için İptal'e
 tıklayın veya ESC tuşuna basın.
tıklayın veya ESC tuşuna basın. -
Değişiklikleri kaydetmek için Yap
 düğmesine tıklayın veya ENTER tuşuna basın.
düğmesine tıklayın veya ENTER tuşuna basın.
-
Kapat düğmesi yalnızca Ad Yöneticisi iletişim kutusunu kapatır. Zaten yapılmış olan değişiklikleri kaydetmek için gerekli değildir.
Bir veya daha çok adı silme
-
Formüller sekmesinin Tanımlı Adlar grubunda Ad Yöneticisi'ne tıklayın.
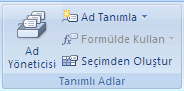
-
Ad Yöneticisi iletişim kutusunda değiştirmek istediğiniz ada tıklayın.
-
Aşağıdakilerden birini yaparak bir veya daha çok ad seçin:
-
Ad seçmek için adı tıklatın.
-
Bitişik bir grupta birden fazla ad seçmek için adları tıklatın ve sürükleyin veya gruptaki her ad için SHIFT tuşuna basıp farenin düğmesini tıklatın.
-
Bitişik olmayan bir grupta birden fazla ad seçmek için, gruptaki her ad için CTRL tuşuna basıp farenin düğmesini tıklatın.
-
-
Sil'i tıklatın. DELETE tuşuna da basabilirsiniz.
-
Silme işlemini onaylamak için Tamam'ı tıklatın.
Kapat düğmesi yalnızca Ad Yöneticisi iletişim kutusunu kapatır. Zaten yapılmış olan değişiklikleri kaydetmek için gerekli değildir.

