Hızlı Erişim Araç Çubuğu'nu özelleştirme
Hızlı Erişim Araç Çubuğu, şeritte görüntülenmekte olan sekmeden bağımsız olarak gösterilen komutların bulunduğu, özelleştirilebilir bir araç çubuğudur. Hızlı Erişim Araç Çubuğu’nu iki ayrı konumdan birine taşıyabilir ve Hızlı Erişim Araç Çubuğu’na komutları temsil eden düğmeler ekleyebilirsiniz.
NOTLAR :
-
Microsoft Office’te, komutları temsil eden düğmelerin boyutunu artırmaya yönelik bir seçenek yoktur. Düğmelerin boyutunu artırmanın tek yolu, kullandığınız ekran çözünürlüğünü düşürmektir.
-
Hızlı Erişim Araç Çubuğu’nu birden çok satırda görüntüleyemezsiniz.
-
Hızlı Erişim Araç Çubuğu’na yalnızca komutlar eklenebilir. Çoğu listede bulunan ve şeritte de görüntülenen, girinti ve boşluk değerleri ya da tek tek stiller gibi içerikler Hızlı Erişim Araç Çubuğu’na eklenemez. Bununla birlikte, şeridi özelleştirerek istediğiniz şekilde kişiselleştirebilirsiniz. Örneğin, sık kullandığınız komutları içeren özel sekmeler ve özel gruplar oluşturabilirsiniz.
Ne yapmak istiyorsunuz?
-
Hızlı Erişim Araç Çubuğu'na nasıl komut ekleneceğini görmek istiyorum
-
Şeritte olmayan bir komutu Hızlı Erişim Araç Çubuğu'na ekleme
-
Hızlı Erişim Araç Çubuğu’ndaki komutların sırasını değiştirme
-
Hızlı Erişim Araç Çubuğu’nun nasıl taşınacağını görmek istiyorum
-
Seçenekler komutunu kullanarak Hızlı Erişim Araç Çubuğu’nu özelleştirme
-
Özelleştirilmiş bir Hızlı Erişim Araç Çubuğu’nu dışarı aktarma
-
Özelleştirilmiş bir Hızlı Erişim Araç Çubuğu’nu içeri aktarma
hızlı erişim araç çubuğu'na komut ekleme
-
Hızlı Erişim Araç Çubuğu’na eklemek istediğiniz komutu görüntülemek için şeritte uygun sekmeye veya gruba tıklayın.
-
Komuta sağ tıklayın ve kısayol menüsünden Hızlı Erişim Araç Çubuğu’na ekle’ye tıklayın.
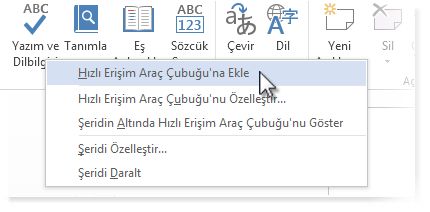
NOT : Office’in 2007 sürümünde, Microsoft Office Düğmesi’ne tıkladıktan sonra gördüğünüz menüdeki komutlara sağ tıkladığınızda, komutu Hızlı Erişim Araç Çubuğu’na ekleme seçeneği sunuluyordu. Office 2010’da Dosya sekmesine tıkladığınızda bu seçenek sunulmaz.
Hızlı Erişim Araç Çubuğu'na nasıl komut ekleneceğini görmek istiyorum
Hızlı Erişim Araç Çubuğu’na nasıl komut ekleyebileceğinizi gösteren bir video izleyin: Video: Hızlı Erişim Araç Çubuğu’na komut ekleme.
Şeritte olmayan bir komutu Hızlı Erişim Araç Çubuğu'na ekleme
-
Hızlı Erişim Araç Çubuğunu özelleştir > Tüm Komutlar'a tıklayın.
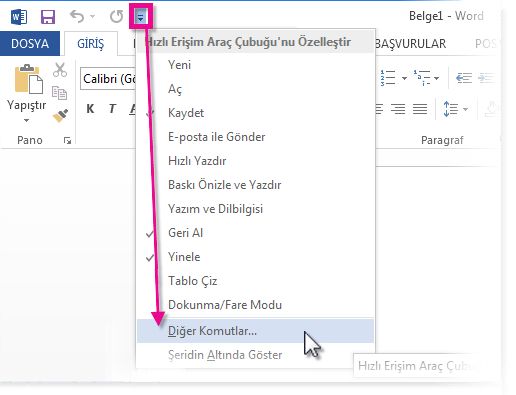
-
Komutları seçin listesinde Şeritte Bulunmayan Komutlar'ı tıklatın.
-
Listeden komutu bulup Ekle’ye tıklayın.
Hızlı Erişim Araç Çubuğu’ndaki bir komutu kaldırma
-
Hızlı Erişim Araç Çubuğu’ndan kaldırmak istediğiniz komuta sağ tıklayın ve sonra kısayol menüsünde Hızlı Erişim Araç Çubuğu'ndan Kaldır’a tıklayın.
Hızlı Erişim Araç Çubuğu’ndaki komutların sırasını değiştirme
-
Hızlı Erişim Araç Çubuğu’na sağ tıklayın ve sonra kısayol menüsünden Hızlı Erişim Araç Çubuğu’nu Özelleştir’e tıklayın.
-
Hızlı Erişim Araç Çubuğu’nu Özelleştirin başlığı altında, taşımak istediğiniz komuta tıklayıp Yukarı Taşı veya Aşağı Taşıokuna tıklayın.
Aralarına ayırıcı ekleyerek komutları gruplandırma
Hızlı Erişim Araç Çubuğu’nun bölümlere ayrılmış şekilde görünmesi için, ayırıcıyı kullanarak komutları gruplandırabilirsiniz.
-
Hızlı Erişim Araç Çubuğu’na sağ tıklayın ve sonra kısayol menüsünden Hızlı Erişim Araç Çubuğu’nu Özelleştir’e tıklayın.
-
Komutları seçin listesinde Popüler Komutlar’a tıklayın.
-
<Ayırıcı> öğesine ve sonra Ekle’ye tıklayın.
-
Ayırıcıyı istediğiniz yere eklemek için Yukarı Taşı veya Aşağı Taşı okuna tıklayın.
Hızlı Erişim Araç Çubuğunu taşıma
Hızlı Erişim Araç Çubuğu şu iki yerden birinde bulunabilir:
-
Sağ üst köşede, Word simgesi
 gibi bir Microsoft Office programı simgesinin yanında. (varsayılan konum)
gibi bir Microsoft Office programı simgesinin yanında. (varsayılan konum)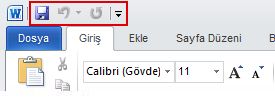
-
Şeridin altında.
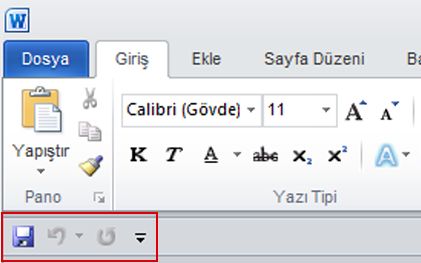
Hızlı Erişim Araç Çubuğu’nun geçerli konumunda görüntülenmesini istemiyorsanız araç çubuğunu diğer konuma taşıyabilirsiniz. Program simgesinin yanı olan varsayılan konumun çalışma alanınızdan çok uzakta olduğunu düşünüyorsanız, araç çubuğunu çalışma alanınıza daha yakın bir yere taşıyabilirsiniz. Şeridin altındaki konum, çalışma alanına doğru taşar. Dolayısıyla, çalışma alanınızın boyutunu olabildiğince artırmak istiyorsanız Hızlı Erişim Araç Çubuğu’nu varsayılan konumunda bırakmanız önerilir.
-
Hızlı Erişim Araç Çubuğu'nu Özelleştir
 ’e tıklayın.
’e tıklayın. -
Listeden Şeridin Altında Göster veya Şeridin Üstünde Göster’e tıklayın.
Hızlı Erişim Araç Çubuğu’nun nasıl taşınacağını görmek istiyorum
Hızlı Erişim Araç Çubuğu’na nasıl taşıyabileceğinizi gösteren bir video izleyin: Video: Hızlı Erişim Araç Çubuğu’nu taşıma
Seçenekler komutunu kullanarak Hızlı Erişim Araç Çubuğu’nu özelleştirme
Seçenekler komutunu kullanarak komutları Hızlı Erişim Araç Çubuğu’na ekleyebilir, kaldırabilir ve komutların sıralamasını değiştirebilirsiniz.
-
Dosya sekmesini tıklatın.
-
Ardından, Yardım'ın altında Seçenekler'i tıklatın.
-
Hızlı Erişim Araç Çubuğu'nu tıklatın.
-
Dilediğiniz değişiklikleri yapın.
Hızlı Erişim Araç Çubuğu’nu varsayılan ayarlara sıfırlama
-
Hızlı Erişim Araç Çubuğu’na sağ tıklayın ve sonra kısayol menüsünden Hızlı Erişim Araç Çubuğu’nu Özelleştir’e tıklayın.
-
Hızlı Erişim Araç Çubuğu’nu Özelleştir penceresinde Varsayılana Dön’e ve sonra Yalnızca Hızlı Erişim Araç Çubuğu'nu sıfırla’ya tıklayın.
Özelleştirilmiş bir Hızlı Erişim Araç Çubuğu’nu dışarı aktarma
Şeritteki ve Hızlı Erişim Araç Çubuğu'ndaki özelleştirmelerinizi bir dosyaya aktarabilirsiniz. Bu dosya da, bir çalışma arkadaşınız tarafından veya başka bir bilgisayarda içeri aktarılabilir ve kullanılabilir.
-
Dosya sekmesini tıklatın.
-
Ardından, Yardım'ın altında Seçenekler'i tıklatın.
-
Hızlı Erişim Araç Çubuğu'nu tıklatın.
-
İçeri/Dışarı Aktar’a ve sonra Tüm özelleştirmeleri dışarı aktar’a tıklayın.
Şeridi özelleştirme hakkında daha fazla bilgi edinmek için bkz. Şeridi özelleştirme veya Video: Şeridi özelleştirme.
Özelleştirilmiş bir Hızlı Erişim Araç Çubuğu’nu içeri aktarma
Şeridin ve Hızlı Erişim Çubuğu'nun geçerli düzenini değiştirmek için özelleştirme dosyalarını içeri aktarabilirsiniz. Özelleştirmenin içeri aktarılabilmesi sayesinde, iş arkadaşlarınız veya bilgisayarlar arasında Microsoft Office programlarının aynı görüntüyü korumasını sağlayabilirsiniz.
ÖNEMLİ : Şerit özelleştirme dosyasını içeri aktardığınızda, önceden kalan tüm şerit ve Hızlı Erişim Araç Çubuğu özelleştirmelerini kaybedersiniz. Şu anda kullandığınız özelleştirmeye dönmek isteyebileceğinizi düşünüyorsanız, yeni özelleştirmeleri içeri aktarmadan önce var olanları dışarı aktarmalısınız.
-
Dosya sekmesini tıklatın.
-
Ardından, Yardım'ın altında Seçenekler'i tıklatın.
-
Hızlı Erişim Araç Çubuğu'nu tıklatın.
-
İçeri/Dışarı Aktar’a ve ardından Özelleştirme dosyası içeri aktar’a tıklayın.
Şeridi özelleştirme hakkında daha fazla bilgi edinmek için bkz. Şeridi özelleştirme veya Video: Şeridi özelleştirme.
Neden yeşil bir küre görüyorum?
Şeridi özelleştirdikten sonra Hızlı Erişim Araç Çubuğu’na özel bir grup ya da komut ekleyip, bu özel grubu veya komutu temsil edecek bir simge atamadıysanız yeşil bir küre görürsünüz.
Simge şu durumlarda kullanılır:
-
Özel grubu Hızlı Erişim Araç Çubuğu’na eklediğinizde.
-
Özelleştirilmiş şeridinizle varsayılan şeridin birbirinden ayırt edilmesine yardımcı olmak için.
Özel grubu veya komutu temsil eden bir simge ekleme
-
Dosya sekmesini tıklatın.
-
Ardından, Yardım'ın altında Seçenekler'i tıklatın.
-
Şeridi Özelleştir’i tıklatın.
-
Şeridi Özelleştir penceresinde, Şeridi Özelleştir listesi altında, eklediğiniz özel gruba veya komutu tıklatın.
-
Yeniden Adlandır’a ve sonra Sembol listesinden bir simgeye tıklayın.
-
Yeniden Adlandır iletişim kutusunda Tamam’ı tıklatın.
-
Özelleştirmelerinizi görmek ve kaydetmek için Tamam’ı tıklatın.