Hücrelere veri doğrulama uygulama
Veri doğrulamayı, kullanıcıların hücrelere girdiği veri veya değer türlerini sınırlandırmak için kullanın.
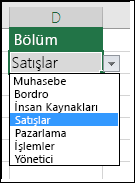
Örneğin, bütçelendirmeyle ilgili bir çalışma kitabında yalnızca üç rakam içeren (harfsiz) hesap numaralarına izin verecek bir hücre aralığı ayarlayabilirsiniz. Kullanıcılara, hücreyi seçtiklerinde aşağıdaki gibi bir giriş mesajı gösterebilirsiniz:
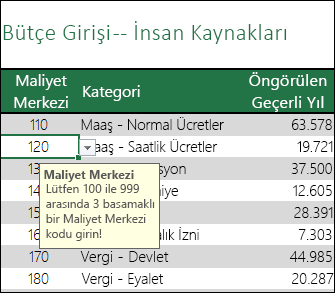
Kullanıcılar bu mesajı görmezden gelip hücreye 2 veya 5 rakamlı numaralar gibi geçersiz bir veri yazarsa da bir hata mesajı gösterebilirsiniz.
Veri doğrulama hakkında daha fazla bilgi ve senaryolar için bkz. Veri doğrulama hakkında daha fazla bilgi.
Hücreye veya aralığa veri doğrulama ekleme
NOT : Bu bölümdeki ilk üç adım herhangi bir veri doğrulama türü eklemek içindir. 4-8 arası adımlar özellikle açılan liste oluşturmak içindir.
-
Doğrulamak üzere bir veya daha fazla hücre seçin.
-
Veri sekmesinin Veri Araçları grubunda Veri Doğrulama'yı tıklatın.
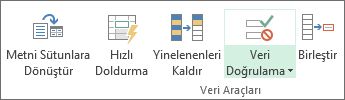
-
Ayarlar sekmesindeki İzin Ver kutusunda Liste'yi seçin.
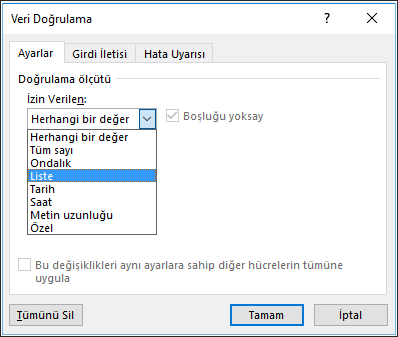
-
Kaynak kutusunda liste değerlerinizi virgülle ayırarak yazın. Örneğin:
-
Bir soruyu yalnızca verilebilecek iki cevapla sınırlandırmak için (örneğin, “Çocuğunuz var mı?”) Evet,Hayır yazın.
-
Bir satıcının kalite itibarını üç derecelendirme ile sınırlandırmak için Düşük,Orta,Yüksek yazın.
NOT : Bu adımlar çoğunlukla asla değiştirilmeyecek liste öğeleri için önerilir. Değişebilecek bir listeniz varsa veya zamanla öğe eklemeniz ya da kaldırmanız gerekirse, aşağıdaki En İyi Yöntem adımlarını izlemeniz daha iyi olur.
En İyi Yöntem: Çalışma kitabının herhangi bir yerindeki hücre aralıklarına başvurarak da liste girişleri oluşturabilirsiniz. En verimli yol, önce listenizi oluşturup sonra Excel Tablosu olarak biçimlendirmektir (Giriş sekmesinde Stiller > Tablo Olarak Biçimlendir > sizin için en uygun Tablo Stili’ni seçin). Sonra tablonun Veri Gövdesi Aralığı’nı, yani tablo Üst Bilgisi’ni değil, sadece listenizi içeren bölümü seçin ve A sütununun üstündeki Ad Kutusu’na anlamlı bir ad girin.
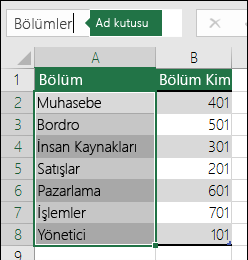
Veri doğrulama Kaynak kutusuna liste değerlerinizi yazmak yerine, Eşittir (=) işaretinden sonra yeni tanımladığınız adı ekleyin.
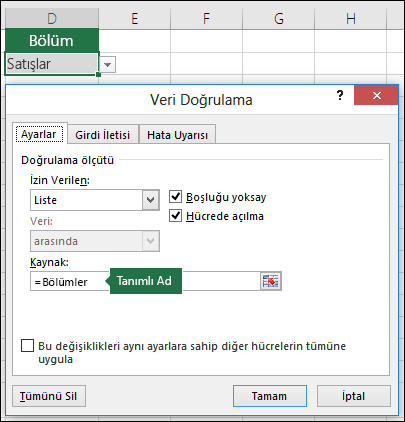
Tablo kullanmanın en güzel yanı da, siz listenize öğe eklerken veya listenizden öğe çıkarırken, veri doğrulama listenizin otomatik olarak güncellenmesidir.
NOT : Başkalarının düzenlemesini engellemek için listelerinizi ayrı bir çalışma sayfasında (gerekirse gizli) tutabilirsiniz.
-
-
Hücrede açılma onay kutusunun seçildiğinden emin olun. Aksi takdirde, hücrenin yanında aşağı açılan oku göremezsiniz.
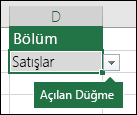
-
Boş (null) değerlerle yapılmasını istediğiniz işlemi belirtmek için Boşluğu yoksay onay kutusunu seçin veya temizleyin.
NOT : İzin verilen değerleriniz tanımlı ada sahip bir hücre aralığını temel alıyorsa ve bu aralığın herhangi bir yerinde boş hücre varsa,Boşluğu yoksay onay kutusu seçildiğinde doğrulanan hücreye herhangi bir değerin girilmesine izin verilir. Bu durum, doğrulama formülleriyle başvurulan hücreler için de geçerlidir: Başvurulan hücre boşsa, Boşluğu yoksay onay kutusu seçildiğinde doğrulanan hücreye herhangi bir değer girilmesine izin verilir.
-
Veri doğrulamayı sınayarak doğru çalıştığından emin olun. Ayarlarınızın tasarladığınız gibi çalıştığından ve iletilerinizin beklediğiniz durumlarda görüntülendiğinden emin olmak için, hücrelere hem geçerli hem de geçersiz veriler girmeyi deneyin.
NOTLAR :
-
Açılan listenizi oluşturduktan sonra, listenin istediğiniz şekilde çalıştığından emin olun. Örneğin, hücrenin tüm girişlerinizi gösterecek şekilde yeterince geniş olup olmadığını kontrol edebilirsiniz.
-
Açılan listeniz için girişlerin listesi başka bir çalışma sayfasında yer alıyorsa ve kullanıcıların bunu görmesini ya da değiştirmesini engellemek istiyorsanız, söz konusu çalışma sayfasını gizleyebilir ve koruyabilirsiniz. Çalışma sayfasını koruma hakkında daha fazla bilgi için bkz. Hücreleri korumak üzere kilitleme.
Veri doğrulama için formül örnekleri
|
Şundan emin olmak için: |
Bu formülü girin: |
|
Piknik hesabının hücresi (C2) ancak, ihtiyari hesap (D2) için hiçbir şey bütçelenmemişse ve toplam bütçe (E2) ayrılan 40.000 TL'den küçükse güncelleştirilebilir. |
=VE(D2=0,E2<40000) 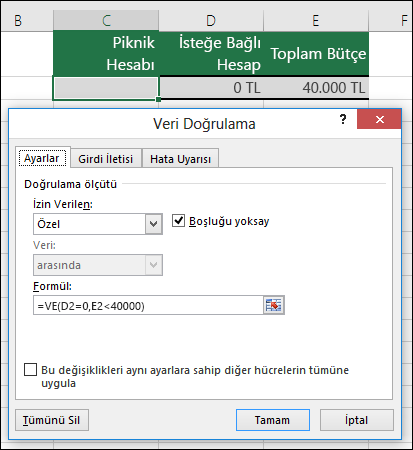 |
|
Ürün açıklaması içeren hücre (D2) yalnızca metin içerir. |
=EMETİNSE(D2) 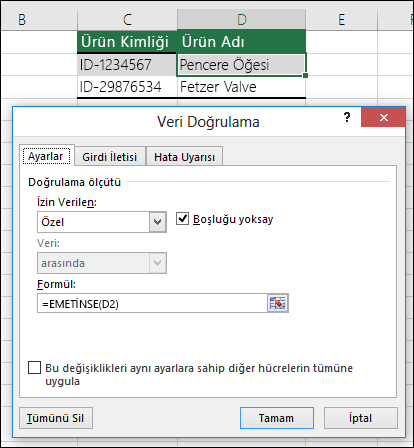 |
|
Öngörülen bir reklam bütçesi içeren hücre (D2) için, alt yükleniciler ve hizmetler alt toplamı (D3) 800 TL veya daha az olmalı ve toplam bütçe miktarı (D4) da 97.000 TL veya daha az olmalıdır. |
=VE(D3<=800,D4<=97000) 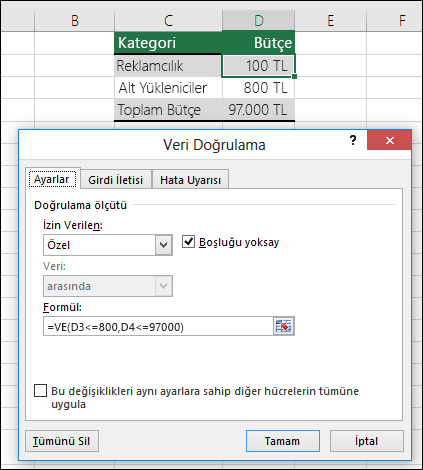 |
|
Çalışan yaşını içeren hücre (C2) her zaman, toplam çalışma yılı (D2) artı 18 (en küçük işe alınma yaşı) toplamından büyüktür. |
=EĞER(C2>D2+18,DOĞRU,YANLIŞ) 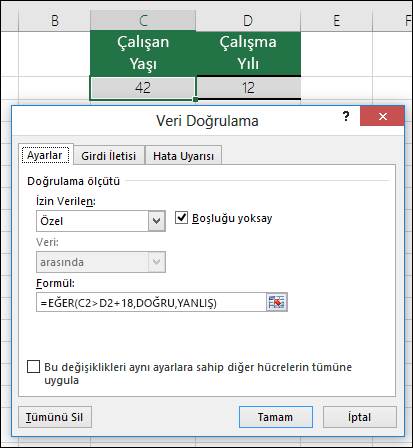 |
|
A2:A10 hücre aralığındaki tüm veriler benzersiz değerler içerir. |
=EĞERSAY($A$2:$A$10,A2)=1 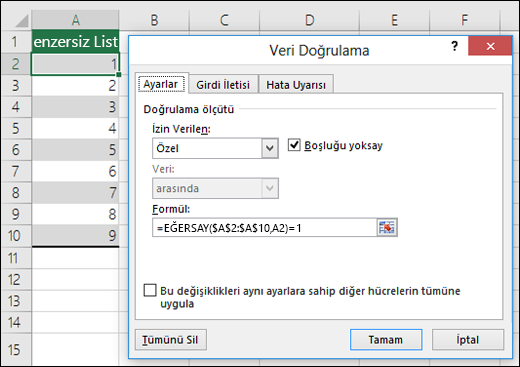
NOT : Önce A2 hücresinin veri doğrulama formülünü girin, sonra EĞERSAY için ikinci bağımsız değişkenin geçerli hücreyle eşleşmesi için A2’yi A3:A10’a kopyalayın. Yani A2)=1 bölümü, A3)=1, A4)=1 bölümüne dönüşecektir vs. Daha fazla bilgi için |
|
Ürün kod adı içeren hücre (D2) her zaman standart KOD- önekini içerir ve en az 10 (9’dan fazla) karakter uzunluğundadır. |
=VE(SOLDAN(D2, 3) ="ID-",UZUNLUK(D2) > 9) 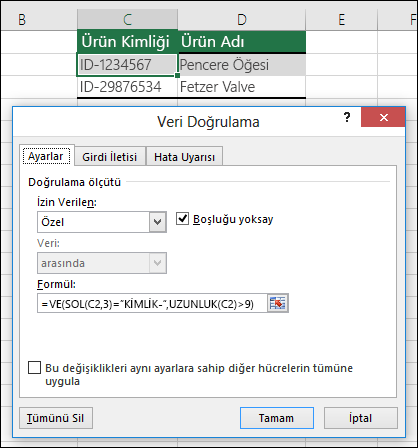 |
-
Yazı tipi boyutunu değiştirebilir miyim? Hayır, yazı tipi boyutu sabittir. Görüntü boyutunu değiştirmenin tek yolu, Excel penceresinin sağ alt köşesinden ekran yakınlaştırmanızı ayarlamaktır. Ancak ActiveX Birleşik Giriş Kutusu kullanabilirsiniz. Bkz. Çalışma sayfasına liste kutusu veya birleşik giriş kutusu ekleme.
-
Yazarken veri doğrulamama otomatik doldurma veya otomatik seçim yaptırmanın bir yolu var mı? Hayır, ancak ActiveX Birleşik Giriş Kutusu kullanıyorsanız bu işlev vardır.
-
Veri doğrulama listesinde çoklu seçim yapabilir miyim? ActiveX Birleşik Giriş veya Liste Kutusu kullanmadığınız sürece, hayır.
-
Veri doğrulama listesinden bir öğe seçip başka bir listeyi doldurmak için bu öğeyi kullanabilir miyim? Evet! Buna Bağımlı Veri Doğrulama denir. Daha fazla bilgi için, bkz. Bağımlı Açılan Listeler Oluşturma.
-
Bir çalışma sayfasındaki tüm veri doğrulamayı nasıl kaldırabilirim? Git > Özel iletişim kutusunu kullanabilirsiniz. Giriş sekmesinde >Düzenleme > Bul ve Seç, (veya klavyede F5’e ya da Ctrl + G’ye basın), sonra Özel > Veri doğrulama ve Tümü veya Aynı’yı seçin. Aynı veri doğrulama özelliklerine sahip tüm hücreleri seçmek için ilk olarak, bu veri doğrulama ayarlarına sahip bir hücre seçmeniz gerekir.
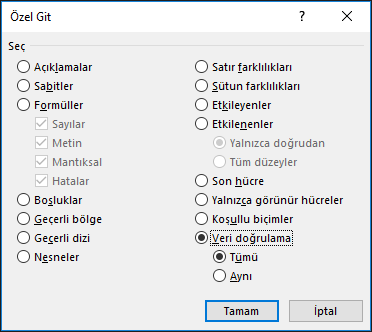
-
Bir başkasını veri doğrulama ile hücrelere giriş yapmaya zorlayabilir miyim? Hayır, ancak herhangi birinin belirli koşullarda, (örneğin Çalışma Kitabını Kaydetme veya Kapatma işlemlerinden hemen önce) giriş yapıp yapmadığını denetlemek için VBA (Visual Basic for Applications) kullanabilirsiniz. Eğer bir seçim yapılmadıysa olayı iptal edebilir ve seçim yapılana kadar devam etmelerini engelleyebilirsiniz.
-
Veri doğrulama listesi seçimine göre hücreleri nasıl renklendirebilirim? Koşullu Biçimlendirme’yi kullanabilirsiniz. Bu durumda Yalnızca şunu içeren hücreleri biçimlendir seçeneğini kullanmalısınız.
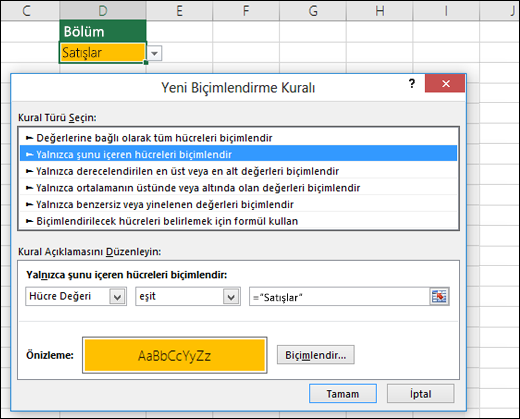
-
Nasıl e-posta adresi doğrularım? Özel > Formül yöntemini kullanabilir ve girişte @ simgesinin bulunup bulunmadığını denetleyebilirsiniz. Bu durumda, kullanılan formül =ESAYIYSA(BUL(“@”,D2)) formülüdür. BUL işlevi @ simgesini arar. Bulunursa, sınama dizesinde sayısal konumunu döndürür ve girişe izin verir. Bulunamazsa, BUL hatayı döndürür ve girişi engeller.