-
Outlook 2013 veya 2016 şeridinizin üst kısmında Dosya'yı seçin.
Şeridinizin sol üst köşesinde Dosya seçeneği yoksa Outlook 2016 veya 2013 kullanmıyorsunuz demektir.
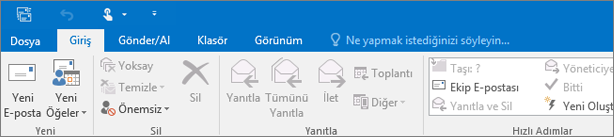
-
Aç ve Dışarı Aktar > İçeri/Dışarı Aktar'ı seçin. Bunu seçtiğinizde sihirbaz başlatılır!
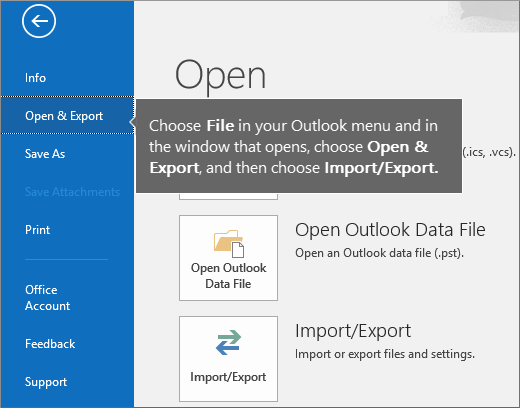
-
Önce Başka bir dosyadan veya programdan al'ı seçin ve İleri'yi seçin.
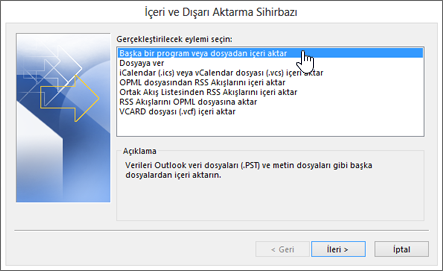
-
Virgülle Ayrılmış Değerler'i seçin ve sonra da İleri'yi seçin.
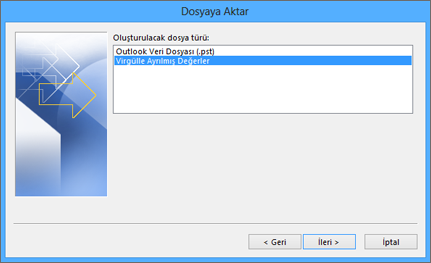
-
Dosya İçeri Aktar kutusunda, kişiler dosyanıza göz atın ve ardından çift tıklayarak dosyayı seçin.
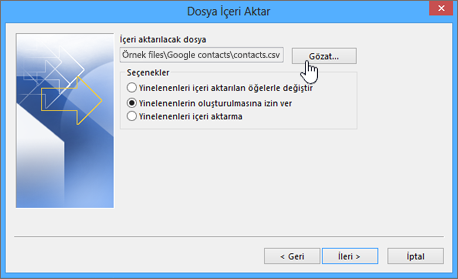
-
Outlook'un yinelenen kişileri nasıl işlemesini istediğinizi belirtmek için aşağıdakilerden birini seçin:
-
Yinelenenleri alınan öğelerle değiştir Aynı kişi hem Outlook'ta hem de kişiler dosyanızda varsa, Outlook kişiyle ilgili kendi bilgilerini atar ve kişiler dosyanızdan gelen bilgileri kullanır. Kişiler dosyanızdaki kişi bilgileriniz Outlook'taki kişi bilgilerinden daha eksiksiz ve güncelse, bu seçeneği kullanmalısınız.
-
Yinelenenlerin oluşturulmasına izin ver Aynı kişi hem Outlook'ta hem de kişiler dosyanızda varsa, Outlook biri özgün Outlook bilgileriyle ve diğeri de kişiler dosyanızdan aktarılan bilgilerle iki ayrı kişi oluşturur. Daha sonra yinelenen kişileri ortadan kaldırmak için bu kişilerin bilgilerini birleştirebilirsiniz. Bu, varsayılan seçenektir.
-
Yinelenen öğeleri alma Aynı kişi hem Outlook'ta hem de kişiler dosyanızda varsa, Outlook söz konusu kişiyle ilgili kendi bilgilerini tutar ve kişiler dosyanızdan aktarılan bilgileri atar. Outlook'taki kişi bilgileriniz kişiler dosyanızdaki bilgilerden daha eksiksiz ve güncelse, bu seçeneği kullanmalısınız.
-
-
İleri'ye tıklayın.
-
Hedef klasör seçin kutusunda, gerekirse listeyi en başa kaydırın ve Kişiler klasörü > İleri'yi seçin. Birden çok e-posta hesabınız varsa, kişilerle ilişkilendirilmesini istediğiniz e-posta hesabının altındaki Kişiler klasörünü seçin.
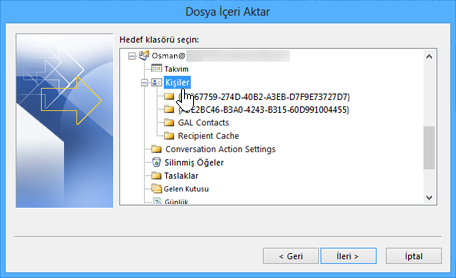
-
Son’u seçin.
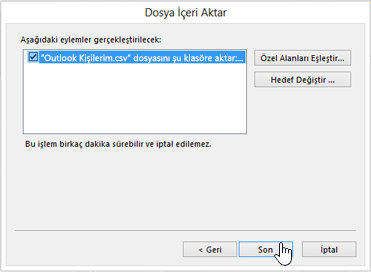
Outlook kişilerinizi hemen içeri aktarmaya başlar. İçeri Aktarma İlerleme Durumu kutusu kapandığında işlemin bittiğini anlarsınız.
-
Kişilerinizi görmek için, Outlook'un en altında Kişiler simgesini seçin.
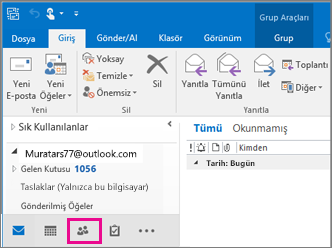
Bilgi Bankası Makalelerinde Ara
Kişileri Outlook'a aktarma
Bu makaleyi yararlı buldunuz mu?
İlişkili Makaleler
-
Windows için Outlook’ta silinen öğeleri kurtarma
Outlook posta kutunuzdan yanlışlıkla öğe silerseniz, bu öğeyi genellikle kurtarabilirsin... -
OUTLOOK HESAP EKLEME
Bu makaledeki adımlarda, bilgisayarınızda Outlook 2016 veya Outlook 2013 kullanarak e... -
Outlook.com hesabınızı Windows için Outlook’a ekleme
ÖNEMLİ : Bu makale makine çevisidir. Bkz. yasal uyarı. Bu makalenin İngilizce s&u... -
E-POSTA HESAP AYARLARINI DEĞİŞTİRME
ÖNEMLİ : Bu makale makine çevisidir. Bkz. yasal uyarı. Bu makalenin İngilizce s&u... -
OUTLOOK İLETLERE İMZA OLUŞTURMA
ÖNEMLİ : Bu makale makine çevisidir. Bkz. yasal uyarı. Bu makalenin İngilizce s&u...