Koşullu biçimlendirme uygulamak için formül kullanma
Koşullu biçimlendirme bir elektronik tablodaki önemli bilgileri hızlı şekilde vurgular. Ancak bazen yerleşik biçimlendirme kuralları çok fazla şey yapamayabilir. Bir koşullu biçimlendirme kuralına kendi formülünüzü eklemek yerleşik kuralların yapamayacağı şeyleri yapma konusunda size daha fazla yardımcı olmasını sağlar.
Formülle koşullu biçimlendirme kuralları oluşturma
Örneğin, yaklaşan doğrum günlerini belirlemek amacıyla diş hastalarının doğum günlerini takip ettiğinizi ve Doğum Günü Tebriği gönderdiklerinizi işaretlediğinizi varsayalım.
Bu çalışma sayfasında, her biri birer formül içeren iki kuralla yönetilen bir koşullu biçimlendirme kullanarak istediğimiz bilgileri görürüz. A sütunundaki ilk kural gelecek doğum günlerini biçimlendirir, C sütunundaki kural ise “Y” girildiğinde hücreleri biçimlendirir ve doğum günü tebriğinin gönderildiğini belirtir.
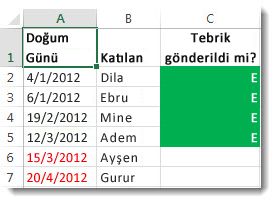
Birinci kuralı oluşturmak için:
-
A2-A7 arasındaki hücreleri seçin. Bunu yapmak için A2'yi A7'ye sürükleyin.
-
Ardından Giriş > Koşullu Biçimlendirme > Yeni Kural'ı tıklatın.
-
Yeni Biçimlendirme Kuralı iletişim kutusunda, Biçimlendirilecek hücreleri belirlemek için formül kullan'ı tıklatın.
-
Bu formül doğru olduğunda değerleri biçimlendir altında, şu formülü yazın: =A2>BUGÜN()
Formülde A sütunundaki tarihlerin bugünden daha ileri bir tarihte (gelecekte) olup olmadığını görmek için BUGÜN işlevi kullanılır. Tarih gelecekte ise, hücreler biçimlendirilir.
-
Biçim'i tıklatın.
-
Renk kutusunda, Kırmızı'yı seçin. Yazı Tipi Stili kutusunda Kalın'ı seçin.
-
İletişim kutuları kapanıncaya kadar Tamam'ı tıklatın.
Biçimlendirme A sütununa uygulanır.
İkinci kuralı oluşturmak için:
-
C2-C7 arasındaki hücreleri seçin.
-
Yukarıdaki 2-4 arası adımları yineleyin ve şu formülü girin: =C2="Y"
Formül, C sütunundaki hücrelerin “Y” içerip içermediğini test eder (Y harfinin içine alındığı tırnak işaretleri Excel'e bunun metin olduğunu belirtir). İçeriyorsa hücreler biçimlendirilir.
-
Renk kutusunda, Beyaz'ı seçin. Yazı Tipi Stili kutusunda Kalın'ı seçin.
-
Dolgu sekmesini tıklatın ve Yeşil'i seçin.
Biçimlendirme C sütununa uygulanır.
Deneyin
Aşağıdaki tabloyu Excel'de bir çalışma sayfasına kopyalayabilirsiniz; A1 hücresine yapıştırdığınızdan emin olun. Daha sonra D2:D11 hücrelerini seçin ve aşağıdaki formülü kullanan yeni bir koşullu biçimlendirme kuralı oluşturun. Kuralı oluşturduğunuzda, bunun D2:D11 hücrelerine uygulandığından emin olun. Ölçüt ile eşleşen hücrelere uygulanacak renk biçimini seçin (yani, D sütununda bir şehrin birden fazla örneği vardır: Seattle ve Spokane).
|
Ad |
Soyadı |
Telefon |
Şehir |
|
Çiğdem |
Akın |
555-1213 |
Seattle |
|
Barış |
Çetinok |
555-1214 |
Portland |
|
Kerim |
Hanif |
555-1215 |
Spokane |
|
Haluk |
Kocak |
555-1216 |
Edmonds |
|
Mete |
Göktepe |
555-1217 |
Atlanta |
|
Erin |
Hagens |
555-1218 |
Spokane |
|
Can |
Phillips |
555-1219 |
Charleston |
|
Gordon |
Hee |
555-1220 |
Youngstown |
|
Yossi |
Ran |
555-1221 |
Seattle |
|
Anna |
Bedecs |
555-1222 |
San Francisco |
=EĞERSAY($D$2:$D$11;D2)>1