Değiştir, Bul veya koşullu biçimleri Temizleme iletişim kutusu seçenekleri
Verileri görsel olarak incelemek ve çözümlemek, kritik sorunları belirlemek, desenleri ve eğilimleri tanımlamak üzere size yardımcı olacak bir koşullu biçimden yararlanın.
Ne yapmak istiyorsunuz?
İki renkli ölçek kullanarak tüm hücreleri biçimlendirme
Renk ölçekleri, veri dağılımını ve çeşitlemesini anlamanıza yardımcı olan görsel kılavuzlardır. İki renkli ölçek, iki rengin farklı tonlarını kullanarak hücre aralığını karşılaştırmanıza yardımcı olur. Rengin gölgesi daha yüksek veya daha düşük değerleri temsil eder. Örneğin, aşağıda görüldüğü gibi, yeşil ve sarı renk ölçeğinde, daha yüksek değerli hücrelerin daha yeşil ve daha düşük değerli hücrelerin de daha sarı renkte olmasını belirtebilirsiniz.
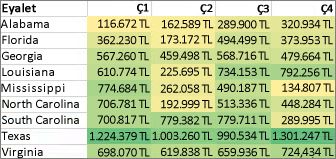
İPUCU : Aralıktaki herhangi bir hücre hata döndüren bir işlev içeriyorsa, bu hücrelere koşullu biçimlendirme uygulanmaz. Koşullu biçimlendirmenin bu hücrelere uygulanmasını sağlamak için, DIR veya EĞERHATA işlevini kullanarak hata değerinden başka bir değer döndürülmesini sağlayın.
Hızlı biçimlendirme
-
Aralıkta, tabloda veya PivotTable raporunda bir veya birden çok hücre seçin.
-
Giriş sekmesinin Stiller grubunda Koşullu Biçimlendirme'nin yanındaki oku ve ardından Renk Ölçekleri'ni tıklatın.
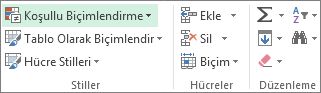
-
İki renkli ölçek seçin.
Renk ölçeği simgelerinin üzerinde dolaşarak hangi simgenin iki renkli ölçek olduğuna bakın. Üstteki renk yüksek değerleri, alttaki renk ise düşük değerleri temsil eder.
Koşullu biçimlendirme uygulanmış PivotTable alanının yanındaki Biçimlendirme Seçenekleri düğmesini kullanarak PivotTable raporundaki Değerler alanında yer alan alanlar için kapsam belirleme yöntemini değiştirebilirsiniz.
Gelişmiş biçimlendirme
-
Aralıkta, tabloda veya PivotTable raporunda bir veya birden çok hücre seçin.
-
Giriş sekmesinin Stiller grubunda Koşullu Biçimlendirme'nin yanındaki oku ve ardından Kuralları Yönet'i tıklatın. Koşullu Biçimlendirme Kuralları Yöneticisi iletişim kutusu görüntülenir.
-
Aşağıdakilerden birini yapın:
-
Koşullu biçim eklemek için Yeni Kural öğesini tıklatın.Yeni Biçimlendirme Kuralı iletişim kutusu görüntülenir.
-
Koşullu biçimi değiştirmek için aşağıdakileri yapın:
-
Biçimlendirme kurallarını göster liste kutusunda uygun çalışma sayfasının, tablonun veya PivotTable raporunun seçili olmasına dikkat edin.
-
İsteğe bağlı olarak, hücre aralığını değiştirmek için Uygulandığı yerler kutusunda İletişim Kutusunu Daralt'ı
 tıklatarak iletişim kutusunu geçici olarak gizleyin, çalışma sayfasında yeni hücre aralığını seçin ve ardından İletişim Kutusunu Genişlet'i
tıklatarak iletişim kutusunu geçici olarak gizleyin, çalışma sayfasında yeni hücre aralığını seçin ve ardından İletişim Kutusunu Genişlet'i  seçin.
seçin. -
Kuralı seçin ve Kural düzenle öğesini tıklatın. Biçimlendirme Kuralını Düzenle iletişim kutusu görüntülenir.
-
-
-
Kuralı Uygula'nın altında, isteğe bağlı olarak PivotTable raporunun Değerler alanı içinde yer alan alanların kapsamını değiştirme ölçütü:
-
Seçim: Seçili hücreler'i tıklatın.
-
Değer etiketi için tüm hücreler, <Değer etiketi> değerlerini gösteren tüm hücreler'i tıklatın.
-
Değer etiketi için tüm hücreler, alt toplamları ve genel toplamı dışlayarak, <Satır etiketi> için <Değer etiketi> değerlerini gösteren tüm hücreler'i tıklatın.
-
-
Kural Türü Seçin altında Değerlerine göre tüm hücreleri biçimlendir (varsayılan) seçeneğini tıklatın.
-
Kural Açıklamasını Düzenleyin altında, Biçim Stili liste kutusundan İki renkli ölçek öğesini seçin.
-
En Az ve En FazlaTür değerlerini seçmek için aşağıdakilerden birini yapın:
-
En düşük ve en yüksek değerleri biçimlendirme: En Küçük Değer ve En Büyük Değer öğelerini seçin.
Bu durumda, En Az ve En FazlaDeğer girmezsiniz.
-
Sayı, tarih/saat biçimlendirme: Sayı seçin ve ardından En Az ve En FazlaDeğer girin.
-
Yüzde biçimlendirme yüzdesi: En Az ve En FazlaDeğer girin.
Geçerli değerler 0 (sıfır) ile 100 arasındaki sayılardır. Yüzde işareti girmeyin.
Değerlerin dağılımı orantılı olduğundan tüm değerleri orantılı olarak görselleştirmek istediğinizde yüzde işareti kullanın.
-
Yüzde birlik değeri biçimlendirme: Yüzde birlik öğesini seçin ve ardından En Az ve En FazlaDeğer girin. Geçerli yüzde birlik değerler 0 (sıfır) ile 100 arasındaki sayılardır.
Verilerinizin görselliğini bozabilecek aşırı uç değerleri temsil eden bir grup yüksek değeri (ilk 20 yüzde birlik gibi) bir renk tonunda ve bir grup düşük değeri(son 20 yüzde birlik gibi) ise başka bir renk tonunda görselleştirmek istediğinizde,yüzde birlik değer kullanın.
-
Formül sonucu biçimlendirme: Formül öğesini seçin ve ardından En Az ve En Fazla değerlerini girin.
-
Formülün sayı, tarih/saat değeri geri döndürmesi gerekir.
-
Formülü eşittir işaretiyle (=) başlatın.
-
Geçersiz formüllere biçimlendirme uygulanmaz.
-
Hata değeri geri döndürmediğinden emin olmak için formülü sınayabilirsiniz.
Notlar-
En Az değerin En Fazla değerden küçük olmasına dikkat edin.
-
Birbirinden farklı türde En Az ve En Fazla ayarları seçebilirsiniz. Örneğin, En Az için bir sayı ve En Fazla için ise yüzde değeri seçebilirsiniz.
-
-
-
-
En Az ve En Fazla renk ölçeği seçmek için, her birinde Renk öğesini tıklatın ve renk seçin.
Başka renkler seçmek veya özel renk oluşturmak isterseniz Daha Fazla Renk öğesini tıklatın. Seçtiğiniz renk ölçeğiÖnizleme kutusunda gösterilir.
Üç renkli ölçek kullanarak tüm hücreleri biçimlendirme
Renk ölçekleri veri dağılımını ve çeşitlemesini anlamanıza yardımcı olan görsel kılavuzlardır. Üç renkli ölçek, üç rengin tonlamalarını kullanarak hücre aralığını karşılaştırmanıza yardımcı olur. Rengin gölgesi yüksek, orta ve düşük değerleri temsil eder. Örneğin, yeşil, sarı ve kırmızı renk ölçeğinde, daha yüksek değerli hücrelerin yeşil renkte, orta değerli hücrelerin sarı renkte ve düşük değerli hücrelerin de kırmızı renkte olmasını belirtebilirsiniz.
İPUCU : Aralıktaki herhangi bir hücre hata döndüren bir işlev içeriyorsa, bu hücrelere koşullu biçimlendirme uygulanmaz. Koşullu biçimlendirmenin bu hücrelere uygulanmasını sağlamak için, DIR veya EĞERHATA işlevini kullanarak hata değeri yerine sizin belirttiğiniz bir değerin (0 veya "Yok" gibi) döndürülmesini sağlayın.
Hızlı biçimlendirme
-
Aralıkta, tabloda veya PivotTable raporunda bir veya birden çok hücre seçin.
-
Giriş sekmesinin Stiller grubunda Koşullu Biçimlendirme'nin yanındaki oku ve ardından Renk Ölçekleri'ni tıklatın.
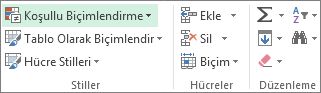
-
Üç renkli ölçek seçin. En üstteki renk daha yüksek değerleri, ortadaki renk orta değerleri ve en alttaki renk de daha düşük değerleri temsil eder.
Renk ölçeği simgelerinin üzerinde dolaşarak hangi simgenin üç renkli ölçek olduğuna bakın.
Koşullu biçimlendirme uygulanmış PivotTable alanının yanındaki Biçimlendirme Seçenekleri düğmesini kullanarak PivotTable raporundaki Değerler alanında yer alan alanlar için kapsam belirleme yöntemini değiştirebilirsiniz.
Gelişmiş biçimlendirme
-
Aralıkta, tabloda veya PivotTable raporunda bir veya birden çok hücre seçin.
-
Giriş sekmesinin Stiller grubunda Koşullu Biçimlendirme'nin yanındaki oku ve ardından Kuralları Yönet'i tıklatın. Koşullu Biçimlendirme Kuralları Yöneticisi iletişim kutusu görüntülenir.
-
Aşağıdakilerden birini yapın:
-
Koşullu biçim eklemek için Yeni Kural öğesini tıklatın.Yeni Biçimlendirme Kuralı iletişim kutusu görüntülenir.
-
Koşullu biçimi değiştirmek için aşağıdakileri yapın:
-
Biçimlendirme kurallarını göster liste kutusunda uygun çalışma sayfasının, tablonun veya PivotTable raporunun seçili olmasına dikkat edin.
-
İsteğe bağlı olarak, hücre aralığını değiştirmek için Uygulandığı yerler kutusunda İletişim Kutusunu Daralt'ı
 tıklatarak iletişim kutusunu geçici olarak gizleyin, çalışma sayfasında yeni hücre aralığını seçin ve ardından İletişim Kutusunu Genişlet'i
tıklatarak iletişim kutusunu geçici olarak gizleyin, çalışma sayfasında yeni hücre aralığını seçin ve ardından İletişim Kutusunu Genişlet'i  seçin.
seçin. -
Kuralı seçin ve Kural düzenle öğesini tıklatın. Biçimlendirme Kuralını Düzenle iletişim kutusu görüntülenir.
-
-
-
Kuralı Uygula'nın altında, isteğe bağlı olarak PivotTable raporunun Değerler alanı içinde yer alan alanların kapsamını:
-
Seçim: Yalnızca bu hücreler'i tıklatın.
-
Karşılık gelen alan: Aynı alanlara sahip tüm <değer alanı> hücreleri'ni tıklatın.
-
Değer alanı: Tüm <değer alanı> hücreleri'ni tıklatın.
-
-
Kural Türü Seçin altında Bütün hücreleri değerlerini temel alarak biçimlendir seçeneğini tıklatın.
-
Kural Açıklamasını Düzenleyin altında, Biçim Stili liste kutusundan 3-Renk Ölçeği öğesini seçin.
-
En Az, Orta Nokta ve En Fazla için tür seçin. Aşağıdakilerden birini yapın:
-
En düşük ve en yüksek değerleri biçimlendirme: Bir Orta Nokta değeri seçin.
Bu durumda, En Küçük ve En BüyükDeğer değeri girmezsiniz.
-
Sayı, tarih/saat biçimlendirme: Sayı öğesini seçin ve ardından En Az, Orta Nokta ve En Fazla için değer girin.
-
Yüzde biçimlendirme: Yüzde öğesini seçin ve ardından En Az, Orta Nokta ve En Fazla için değer girin. Geçerli değerler 0 (sıfır) ile 100 arasındaki sayılardır. Yüzde (%) işareti girmeyin.
Yüzde kullanımı değerlerin dağılımının orantılı olmasını sağladığından, tüm değerleri orantılı olarak görselleştirmek istediğinizde yüzdeyi kullanın.
-
Yüzde birlik değeri biçimlendirme: Yüzde birlik öğesini seçin ve ardından En Az, Orta Nokta ve En Fazla için değer girin.
Geçerli yüzde birlik değerler 0 (sıfır) ile 100 arasındaki sayılardır.
Verilerinizin görselliğini bozabilecek aşırı uç değerleri temsil eden bir grup yüksek değeri(ilk 20 yüzde birlik gibi) bir renk tonunda ve bir grup düşük değeri(son 20 yüzde birlik gibi) ise başka bir renk tonunda görselleştirmek istediğinizde, yüzde birlik değer kullanın.
-
Formül sonucu biçimlendirme: Formül öğesini seçin ve ardından En Az, Orta Nokta ve En Fazla için değer girin.
Formülün sayı, tarih/saat değeri geri döndürmesi gerekir. Formülü eşittir işaretiyle (=) başlatın. Geçersiz formüllere biçimlendirme uygulanmaz. Hata değeri geri döndürmediğinden emin olmak için formülü sınayabilirsiniz.
Notlar-
Hücre aralığının en düşük, orta ve en yüksek değerlerini ayarlayabilirsiniz. En Az alanındaki değerin Orta Noktaalanındaki değerden küçük ve Orta Nokta değerinin de En Fazla alanındaki değerden küçük olduğundan emin olun.
-
Birbirinden farklı türde En Az, Orta Nokta ve En Fazla ayarları seçebilirsiniz. Örneğin, En Az ayarı olarak bir sayı, Orta Nokta ayarı olarak yüzde birlik bir değer ve En Fazla ayarı olarak da yüzde seçebilirsiniz.
-
Birçok durumda, varsayılan yüzde 50 Orta Nokta değeri en iyi neticeyi verir, yine de bu değeri kendi ihtiyaçlarınıza göre ayarlayabilirsiniz.
-
-
-
En Az, Orta Nokta ve En Fazla renk ölçeği seçmek için, her birinde Renk öğesini tıklatın ve renk seçin.
-
Başka renkler seçmek veya özel renk oluşturmak için, Daha Fazla Renk öğesini tıklatın.
-
Seçtiğiniz renk ölçeği Önizleme kutusunda gösterilir.
-
Veri çubuklarını kullanarak tüm hücreleri biçimlendirme
Veri çubuğu, bir hücre değerini diğer hücrelere göre değerlendirmenize yardımcı olur. Veri çubuğunun uzunluğu hücredeki değeri gösterir. Uzun çubuk yüksek değeri, kısa çubuk ise düşük değeri gösterir. Veri çubukları, tatil satış raporundaki en yüksek ve en düşük oyuncak satışı gibi özellikle büyük miktarda verilerle çalışılırken yüksek ve düşük sayıların tespit edilmesi konusunda çok kullanışlıdır.
Burada gösterilen örnekte, belirgin pozitif ve negatif değerleri vurgulamak için veri çubukları kullanılmaktadır. Veri çubuklarını biçimlendirerek, çubukların hücrenin ortasından başlamasını ve negatif değerler için sola doğru uzanmasını sağlayabilirsiniz.
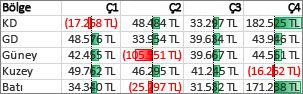
İPUCU : Aralıktaki herhangi bir hücre hata döndüren bir işlev içeriyorsa, bu hücrelere koşullu biçimlendirme uygulanmaz. Koşullu biçimlendirmenin bu hücrelere uygulanmasını sağlamak için, DIR veya EĞERHATA işlevini kullanarak hata değeri yerine bir değer (0 veya "Yok" gibi) döndürülmesini sağlayın.
Hızlı biçimlendirme
-
Aralıkta, tabloda veya PivotTable raporunda bir veya birden çok hücre seçin.
-
Giriş sekmesinde, Stil grubunda, Koşullu Biçimlendirme seçeneğinin yanındaki oku ve Veri Çubukları seçeneğini tıklatıp veri çubuğu simgesini seçin.
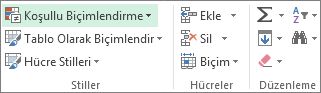
Biçimlendirme kuralını uygula seçenek düğmesini kullanarak, PivotTable raporundaki Değerler alanı içinde yer alan alanlar için kapsam belirleme yöntemini değiştirebilirsiniz.
Gelişmiş biçimlendirme
-
Aralıkta, tabloda veya PivotTable raporunda bir veya birden çok hücre seçin.
-
Giriş sekmesinin Stiller grubunda Koşullu Biçimlendirme'nin yanındaki oku ve ardından Kuralları Yönet'i tıklatın. Koşullu Biçimlendirme Kuralları Yöneticisi iletişim kutusu görüntülenir.
-
Aşağıdakilerden birini yapın:
-
Koşullu biçim eklemek için Yeni Kural öğesini tıklatın.Yeni Biçimlendirme Kuralı iletişim kutusu görüntülenir.
-
Koşullu biçimi değiştirmek için aşağıdakileri yapın:
-
Biçimlendirme kurallarını göster liste kutusunda uygun çalışma sayfasının, tablonun veya PivotTable raporunun seçili olmasına dikkat edin.
-
İsteğe bağlı olarak, hücre aralığını değiştirmek için Uygulandığı yerler kutusunda İletişim Kutusunu Daralt'ı
 tıklatarak iletişim kutusunu geçici olarak gizleyin, çalışma sayfasında yeni hücre aralığını seçin ve ardından İletişim Kutusunu Genişlet'i
tıklatarak iletişim kutusunu geçici olarak gizleyin, çalışma sayfasında yeni hücre aralığını seçin ve ardından İletişim Kutusunu Genişlet'i  seçin.
seçin. -
Kuralı seçin ve Kural düzenle öğesini tıklatın. Biçimlendirme Kuralını Düzenle iletişim kutusu görüntülenir.
-
-
-
Kuralı Uygula'nın altında, isteğe bağlı olarak PivotTable raporunun Değerler alanı içinde yer alan alanların kapsamını:
-
Seçim: Yalnızca bu hücreler'i tıklatın.
-
Karşılık gelen alan: Aynı alanlara sahip tüm <değer alanı> hücreleri'ni tıklatın.
-
Değer alanı: Tüm <değer alanı> hücreleri'ni tıklatın.
-
-
Kural Türü Seçin altında Değerlerine göre tüm hücreleri biçimlendir seçeneğini tıklatın.
-
Kural Açıklamasını Düzenleyin altında, Biçim Stili liste kutusundan Veri Çubuğu öğesini seçin.
-
En Az ve En FazlaTür seçin. Aşağıdakilerden birini yapın:
-
En düşük ve en yüksek değerleri biçimlendirme: En Küçük Değer ve En Büyük Değer öğelerini seçin.
Bu durumda, En Az ve En Fazla için değer girmezsiniz.
-
Sayı, tarih/saat biçimlendirme: Sayı seçin ve ardından En Az ve En FazlaDeğer girin.
-
Yüzde biçimlendirme: Yüzde birlik öğesini seçin ve ardından En Az ve En Fazla için değer girin.
Geçerli değerler 0 (sıfır) ile 100 arasındaki sayılardır. Yüzde (%) işareti girmeyin.
Yüzde kullanımı değerlerin dağılımının orantılı olmasını sağladığından, tüm değerleri orantılı olarak görselleştirmek istediğinizde yüzdeyi kullanın.
-
Yüzde birlik değeri biçimlendirme Yüzde birlik öğesini seçin ve ardından En Az ve En Fazla için değer girin.
Geçerli yüzde birlik değerler 0 (sıfır) ile 100 arasındaki sayılardır.
Verilerinizin görselliğini bozabilecek aşırı uç değerleri temsil eden bir grup yüksek değeri (ilk 20 yüzde birlik gibi)bir veri çubuğunda ve bir grup düşük değeri (son 20 yüzde birlik gibi)ise başka bir veri çubuğunda görselleştirmek istediğinizde, yüzde birlik değer kullanın.
-
Formül sonucunu biçimlendirme Formül öğesini seçin ve ardından En Az ve En Fazla için değer girin.
-
Formülün sayı, tarih/saat değeri geri döndürmesi gerekir.
-
Formülü eşittir işaretiyle (=) başlatın.
-
Geçersiz formüllere biçimlendirme uygulanmaz.
-
Hata değeri geri döndürmediğinden emin olmak için formülü sınayabilirsiniz.
Notlar -
En Az değerin En Fazla değerden küçük olmasına dikkat edin.
-
Birbirinden farklı türde En Az ve En Fazla ayarları seçebilirsiniz. Örneğin, bir En Az sayı ve En Fazla yüzde değeri seçebilirsiniz.
-
-
-
En Az ve En Fazla renk ölçeği seçmek için Çubuk Rengi öğesini tıklatın.
Başka renkler seçmek veya özel renk oluşturmak isterseniz Daha Fazla Renk öğesini tıklatın. Seçtiğiniz çubuk rengiÖnizleme kutusunda gösterilir.
-
Hücredeki değer olmaksızın yalnızca veri çubuğunu göstermek için Yalnızca Çubuğu Göster öğesini seçin.
-
Veri çubuklarına düz bir kenarlık uygulamak için Kenarlık liste kutusunda Düz Kenarlık öğesini seçin ve kenarlığın rengini belirtin.
-
Düz çubukla gradyan çubuk arasında bir seçim yapmak için, Dolgu liste kutusunda Düz Dolgu veya Gradyan Dolgu seçin.
-
Negatif çubukları biçimlendirmek için, Negatif Değer ve Eksen'i tıklatın ve Negatif Değer ve Eksen Ayarları iletişim kutusunda negatif çubuk dolgusu ve kenarlık renkleri için seçenekleri belirtin. Eksenin konum ayarlarını ve rengini de seçebilirsiniz. Seçenekleri seçmeyi tamamladığınızda Tamam'ı tıklatın.
-
Çubuk Yönü liste kutusunda bir ayar seçenek çubukların yönünü değiştirebilirsiniz. Çubuk yönünün varsayılan ayarıBağlam'dır ancak verilerinizi nasıl göstermek istediğinize bağlı olarak soldan sağa ve sağdan sola yönlerini de seçebilirsiniz.
Simge kümesi kullanarak tüm hücreleri biçimlendirme
Verileri, bir eşik değerine göre ayrılmış üç ila beş kategoride sınıflandırmak ve verilere açıklama eklemek için simge kümesi kullanın. Her simge bir değer aralığını temsil eder. Örneğin, 3 Ok simge kümesinde yeşil yukarı oku yüksek değerleri, sarı yan yönler oku orta değerleri ve kırmızı aşağı oku düşük değerleri temsil eder.
Burada görülen örnek, bazı koşullu biçimlendirme simge kümeleriyle çalışmaktadır.
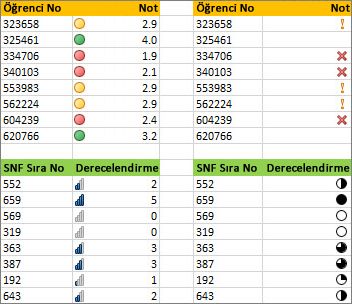
Yalnızca koşula uyan hücreler için simgelerin gösterilmesini seçebilirsiniz; örneğin, belirli bir kritik değerin altında kalan hücrelerde bir uyarı simgesi görüntülemeyi ve söz konusu değerin üstündeki hücrelerde hiçbir simge görüntülememeyi seçebilirsiniz. Bunu yapmak için, koşulları ayarlarken simgenin yanındaki simge açılan listesinde Hücre Simgesi Yok'u seçerek simgeleri gizlersiniz. Ayrıca, kendi simge kümelerinizi de oluşturabilirsiniz; örneğin, bir yeşil "sembol" onay işareti, sarı "trafik ışığı" ve kırmızı "bayrak".
İPUCU : Aralıktaki herhangi bir hücre hata döndüren bir işlev içeriyorsa, bu hücrelere koşullu biçimlendirme uygulanmaz. Koşullu biçimlendirmenin bu hücrelere uygulanmasını sağlamak için, DIR veya EĞERHATA işlevini kullanarak hata değeri yerine bir değer (0 veya "Yok" gibi) döndürülmesini sağlayın.
Hızlı biçimlendirme
-
Aralıkta, tabloda veya PivotTable raporunda bir veya birden çok hücre seçin.
-
Giriş sekmesinde, Stil grubunda, Koşullu Biçimlendirme seçeneğinin yanındaki oku ve Simge Kümesi seçeneğini tıklatıp simge kümesi simgesini seçin.
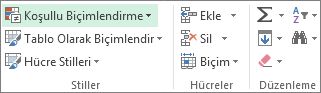
Biçimlendirme kuralını uygula seçenek düğmesini kullanarak, PivotTable raporundaki Değerler alanı içinde yer alan alanlar için kapsam belirleme yöntemini değiştirebilirsiniz.
Gelişmiş biçimlendirme
-
Aralıkta, tabloda veya PivotTable raporunda bir veya birden çok hücre seçin.
-
Giriş sekmesinin Stiller grubunda Koşullu Biçimlendirme'nin yanındaki oku ve ardından Kuralları Yönet'i tıklatın. Koşullu Biçimlendirme Kuralları Yöneticisi iletişim kutusu görüntülenir.
-
Aşağıdakilerden birini yapın:
-
Koşullu biçim eklemek için Yeni Kural öğesini tıklatın.Yeni Biçimlendirme Kuralı iletişim kutusu görüntülenir.
-
Koşullu biçimi değiştirmek için aşağıdakileri yapın:
-
Biçimlendirme kurallarını göster liste kutusunda uygun çalışma sayfasının, tablonun veya PivotTable raporunun seçili olmasına dikkat edin.
-
İsteğe bağlı olarak, hücre aralığını değiştirmek için Uygulandığı yerler kutusunda İletişim Kutusunu Daralt'ı
 tıklatarak iletişim kutusunu geçici olarak gizleyin, çalışma sayfasında yeni hücre aralığını seçin ve ardından İletişim Kutusunu Genişlet'i
tıklatarak iletişim kutusunu geçici olarak gizleyin, çalışma sayfasında yeni hücre aralığını seçin ve ardından İletişim Kutusunu Genişlet'i  seçin.
seçin. -
Kuralı seçin ve Kural düzenle öğesini tıklatın. Biçimlendirme Kuralını Düzenle iletişim kutusu görüntülenir.
-
-
-
Kuralı Uygula'nın altında, isteğe bağlı olarak PivotTable raporunun Değerler alanı içinde yer alan alanların kapsamını:
-
Seçim: Yalnızca bu hücreler'i tıklatın.
-
Karşılık gelen alan: Aynı alanlara sahip tüm <değer alanı> hücreleri'ni tıklatın.
-
Değer alanı: Tüm <değer alanı> hücreleri'ni tıklatın.
-
-
Kural Türü Seçin altında Bütün hücreleri değerlerini temel alarak biçimlendir seçeneğini tıklatın.
-
Kural Açıklamasını Düzenleyin altında, Biçim Stili liste kutusundan Simge Kümesi öğesini seçin.
-
Simge kümesi seçin. Varsayılan 3 Trafik Işığı (Çerçevesiz) seçeneğidir. Simge sayısı, her simgeye yönelik karşılaştırma işleçleri ve eşik değerleri, her simge kümesinde farklıdır.
-
Karşılaştırma işleçlerini ve eşik değerlerini değiştirebilirsiniz. Her simgenin varsayılan değer aralığı eşit boyuta sahip olsa da, bu değerleri ihtiyaçlarınıza göre değiştirebilirsiniz. Eşiklerin yukarıdan aşağı, en yüksekten en düşüğe doğru mantıksal bir sırada olduğundan emin olun.
-
Aşağıdakilerden birini yapın:
-
Sayı, tarih/saat biçimlendirme: Sayı öğesini seçin.
-
Yüzde biçimlendirme: Yüzde öğesini seçin.
Geçerli değerler 0 (sıfır) ile 100 arasındaki sayılardır. Yüzde (%) işareti girmeyin.
Yüzde kullanımı değerlerin dağılımının orantılı olmasını sağladığından, tüm değerleri orantılı olarak görselleştirmek istediğinizde yüzdeyi kullanın.
-
Yüzde birlik değeri biçimlendirme: Yüzde birlik'i seçin. Geçerli yüzde birlik değerler 0 (sıfır) ile 100 arasındaki sayılardır.
Verilerinizin görselliğini bozabilecek aşırı uç değerleri temsil eden bir grup yüksek değeri (ilk 20yüzde birlik gibi) belirli bir simgeyle ve bir grup düşük değeri (son 20yüzde birlik gibi) ise başka bir simgeyle görselleştirmek istediğinizde, yüzde birlik değer kullanın.
-
Formül sonucunu biçimlendirme: Formül öğesini seçin ve ardından her bir Değer kutusuna bir formül girin.
-
Formülün sayı, tarih/saat değeri geri döndürmesi gerekir.
-
Formülü eşittir işaretiyle (=) başlatın.
-
Geçersiz formüllere biçimlendirme uygulanmaz.
-
Hata değeri geri döndürmediğinden emin olmak için formülü sınayabilirsiniz.
-
-
-
İlk simgenin düşük değerleri ve son simgenin de yüksek değerleri göstermesini sağlamak için, Simge Sırasını Tersine Çevir'i seçin.
-
Hücredeki değer olmaksızın yalnızca veri çubuğunu göstermek için Yalnızca Çubuğu Göster öğesini seçin.
NOTLAR :
-
Çalışma sayfasının sütun genişliğini simgeye uydurmak için ayarlamanız gerekebilir.
-
Gösterilen simgenin boyutu, söz konusu hücrede kullanılan yazı tipi boyutuna bağlıdır. Yazı tipinin boyutu arttıkça, simgenin boyutu da buna orantılı olarak artar.
-
-
Yalnızca metin, sayı veya tarih/saat değerleri içeren hücreleri biçimlendirme
Hücre aralığındaki belirli hücreleri daha kolay bulmak için, bu belirli hücreleri bir karşılaştırma işlecini esas alarak biçimlendirebilirsiniz. Örneğin, kategorilere göre sıralanmış bir envanter çalışma sayfasında, stokta 10 kalemden az kalan ürünleri sarı renkle vurgulayabilirsiniz. İsterseniz, perakende mağaza özeti çalışma sayfasında, %10'un üzerinde kar oranına, 100.000 Dolar'ın altında satış hacmine sahip ve "GüneyDoğu" kapsamındaki bölgede yer alan tüm mağazaları tanımlayabilirsiniz.
Burada gösterilen örnekler, büyüktür ve İlk % gibi yerleşik koşullu biçimlendirme ölçütleriyle ilgili örneklerle çalışır. Bu biçim, nüfusu 2.000.000'dan fazla olan şehirleri yeşil arka planlı ve ortalama sıcaklıkları ilk %30'da olanları turuncu olarak biçimlendirir.
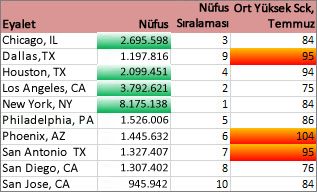
NOT : PivotTable raporunun Değerler bölümündeki alanlara metin veya tarihe göre koşullu biçimlendirme uygulayamazsınız; yalnızca sayıya göre uygulayabilirsiniz.
Hızlı biçimlendirme
-
Aralıkta, tabloda veya PivotTable raporunda bir veya birden çok hücre seçin.
-
Giriş sekmesinde, Stil grubunda, Koşullu Biçimlendirme seçeneğinin yanındaki oku ve ardından Hücre Kurallarını Vurgulaseçeneğini tıklatın.
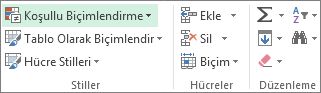
-
Arasında, Şu İçeriğe Sahip Metne Eşit veya İlgili Tarih gibi istediğiniz bir komutu seçin.
-
Kullanmak istediğiniz değerleri girip bir biçim seçin.
Biçimlendirme kuralını uygula seçenek düğmesini kullanarak, PivotTable raporundaki Değerler alanı içinde yer alan alanlar için kapsam belirleme yöntemini değiştirebilirsiniz.
Gelişmiş biçimlendirme
-
Aralıkta, tabloda veya PivotTable raporunda bir veya birden çok hücre seçin.
-
Giriş sekmesinin Stiller grubunda Koşullu Biçimlendirme'nin yanındaki oku ve ardından Kuralları Yönet'i tıklatın. Koşullu Biçimlendirme Kuralları Yöneticisi iletişim kutusu görüntülenir.
-
Aşağıdakilerden birini yapın:
-
Koşullu biçim eklemek için Yeni Kural öğesini tıklatın.Yeni Biçimlendirme Kuralı iletişim kutusu görüntülenir.
-
Koşullu biçimi değiştirmek için aşağıdakileri yapın:
-
Biçimlendirme kurallarını göster liste kutusunda uygun çalışma sayfasının, tablonun veya PivotTable raporunun seçili olmasına dikkat edin.
-
İsteğe bağlı olarak, hücre aralığını değiştirmek için Uygulandığı yerler kutusunda İletişim Kutusunu Daralt'ı
 tıklatarak iletişim kutusunu geçici olarak gizleyin, çalışma sayfasındaki veya başka çalışma sayfalarındaki yeni hücre aralığını seçin ve ardından İletişim Kutusunu Genişlet'i
tıklatarak iletişim kutusunu geçici olarak gizleyin, çalışma sayfasındaki veya başka çalışma sayfalarındaki yeni hücre aralığını seçin ve ardından İletişim Kutusunu Genişlet'i  seçin.
seçin. -
Kuralı seçin ve Kural düzenle öğesini tıklatın. Biçimlendirme Kuralını Düzenle iletişim kutusu görüntülenir.
-
-
-
Kuralı Uygula'nın altında, isteğe bağlı olarak PivotTable raporunun Değerler alanı içinde yer alan alanların kapsamını:
-
Seçim: Yalnızca bu hücreler'i tıklatın.
-
Karşılık gelen alan: Aynı alanlara sahip tüm <değer alanı> hücreleri'ni tıklatın.
-
Değer alanı: Tüm <değer alanı> hücreleri'ni tıklatın.
-
-
Kural Türü Seçin altında, Yalnızca şunu içeren hücreleri biçimlendir seçeneğini tıklatın.
-
Kural Açıklamasını Düzenleyin altında, Yalnızca şunu içeren hücreleri biçimlendir liste kutusunda aşağıdakilerden birini yapın:
-
Sayıya, tarihe/saate göre biçimlendirme: Önce Hücre Değeri, ardından karşılaştırma işleci seçip sayı, tarih veya saat girin.
Örneğin, Arasında öğesini seçip 100 ve 200 değerlerini girin veya Eşit öğesini seçip 1/1/2009 değerini girin.
Sayı, tarih veya saat değeri geri döndüren bir formül de girebilirsiniz.
-
Formül girerseniz, bunu eşittir işaretiyle (=) başlatın.
-
Geçersiz formüllere biçimlendirme uygulanmaz
-
Hata değeri geri döndürmediğinden emin olmak için formülü sınayabilirsiniz.
-
-
Metne göre biçimlendirme: Önce Belirli Bir Metin seçeneğini, sonra da karşılaştırma işlecini seçerek metni girin.
Örneğin, İçerir öğesini seçip Gümüş girebilir veya Şununla başlar öğesini seçip Üçlü girebilirsiniz.
Arama dizesinde tek tırnak işareti bulunabilir; burada joker karakterler de kullanabilirsiniz. Dize en çok 255 karakter olabilir.
Metin geri döndüren bir formül de girebilirsiniz.
-
Formül girerseniz, bunu eşittir işaretiyle (=) başlatın.
-
Geçersiz formüllere biçimlendirme uygulanmaz.
-
Hata değeri geri döndürmediğinden emin olmak için formülü sınayabilirsiniz.
-
-
Tarihe göre biçimlendirme: İlgili Tarihler seçeneğini ve karşılaştırma tarihini seçin.
Örneğin, Dün veya Gelecek Hafta öğesini seçin.
-
Boş olan veya olmayan hücreleri biçimlendirme: Boş Olanlar veya Boşluk Yok öğesini seçin.
Boş değer, veri içermeyen hücredir ve bir veya daha fazla boşluk içeren (boşluklar metin olarak kabul edilir) hücrelerden farklıdır.
-
Hata veya Hata yok değerlerine sahip hücreleri biçimlendirme: Hatalar veya Hata Yok öğesini seçin.
Hata değerleri şunlardır: #####, #DEĞER!, #:BÖL/0!, #AD?, #YOK, #BAŞV!, #SAYI!, ve #BOŞ!.
-
-
Biçim belirtmek için Biçim öğesini tıklatın. Hücreleri Biçimlendir iletişim kutusu görüntülenir.
-
Hücre değeri, koşulu karşıladığında; uygulamak istediğiniz sayı, yazı tipi, kenarlık veya doldurma biçimini seçip Tamamdüğmesini tıklatın.
Birden fazla biçim seçebilirsiniz. Seçtiğiniz biçimler Önizleme kutusunda gösterilir.
Yalnızca en yüksek veya en düşük dereceli hücreleri biçimlendirme
Belirttiğiniz kesme biçimi değerini esas alarak, hücre aralığındaki en yüksek ve en düşük değerleri bulabilirsiniz. Örneğin, bölge raporundaki en çok satılan 5 ürünü, müşteri anketlerinde %15 değerinin altında kalan ürünleri veya bölümdeki en yüksek 25 maaşı bulabilirsiniz.
Hızlı biçimlendirme
-
Aralıkta, tabloda veya PivotTable raporunda bir veya birden çok hücre seçin.
-
Giriş sekmesinde, Stil grubunda, Koşullu Biçimlendirme seçeneğinin yanındaki oku ve ardından İlk/Son Kurallarseçeneğini tıklatın.
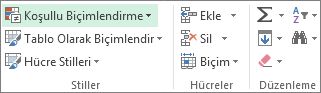
-
İlk 10 öğe veya Son % 10 gibi istediğiniz komutu seçin.
-
Kullanmak istediğiniz değerleri girip bir biçim seçin.
Biçimlendirme kuralını uygula seçenek düğmesini kullanarak, PivotTable raporundaki Değerler alanı içinde yer alan alanlar için kapsam belirleme yöntemini değiştirebilirsiniz.
Gelişmiş biçimlendirme
-
Aralıkta, tabloda veya PivotTable raporunda bir veya birden çok hücre seçin.
-
Giriş sekmesinin Stiller grubunda Koşullu Biçimlendirme'nin yanındaki oku ve ardından Kuralları Yönet'i tıklatın. Koşullu Biçimlendirme Kuralları Yöneticisi iletişim kutusu görüntülenir.
-
Aşağıdakilerden birini yapın:
-
Koşullu biçim eklemek için Yeni Kural öğesini tıklatın.Yeni Biçimlendirme Kuralı iletişim kutusu görüntülenir.
-
Koşullu biçimi değiştirmek için aşağıdakileri yapın:
-
Biçimlendirme kurallarını göster liste kutusunda uygun çalışma sayfasının, tablonun veya PivotTable raporunun seçili olmasına dikkat edin.
-
İsteğe bağlı olarak, hücre aralığını değiştirmek için Uygulandığı yerler kutusunda İletişim Kutusunu Daralt'ı
 tıklatarak iletişim kutusunu geçici olarak gizleyin, çalışma sayfasında yeni hücre aralığını seçin ve ardından İletişim Kutusunu Genişlet'i
tıklatarak iletişim kutusunu geçici olarak gizleyin, çalışma sayfasında yeni hücre aralığını seçin ve ardından İletişim Kutusunu Genişlet'i  seçin.
seçin. -
Kuralı seçin ve Kural düzenle öğesini tıklatın. Biçimlendirme Kuralını Düzenle iletişim kutusu görüntülenir.
-
-
-
Kuralı Uygula'nın altında, isteğe bağlı olarak PivotTable raporunun Değerler alanı içinde yer alan alanların kapsamını: