Office'te şeridi özelleştirme
Ne özelleştirebilirsiniz: sekmeleri ve komutları bunları isterseniz, gizleme veya alanınızı Şeridi Göster'i ve seyrek kullandığınız komutları gizlemek sırayla düzenlemek için şeridi kişiselleştirebilirsiniz.
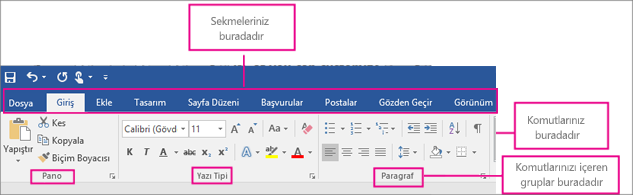
Ne özelleştiremezsiniz: şeridinize boyutunu veya metin veya Şeritte simgeler boyutunu indiremezsiniz. Bunu yapmak için tek yolu, sayfadaki her şeyi boyutunu değiştirme Ekran çözünürlüğünüz değiştirmektir.
Şeridinize özelleştirirken: özelleştirmelerinizi bunu içinde çalışmakta olduğunuz sırada Office programı için geçerlidir. Örneğin, Word, şeritte kişiselleştirme varsa, bu aynı değişiklikleri Excel'de görünür olmayacaktır. Diğer Office uygulamalarında benzer özelleştirmeleri isterseniz, her birinin aynı değişiklikleri yapmak için bu uygulamaların açma gerekir.
Sizin şeridi gizlemek için:
-
Şerit, Word veya Excel gibi gizlemek istediğiniz uygulamayı açın.
-
Uygulamanın sağ üst köşesinde, ^seçin.
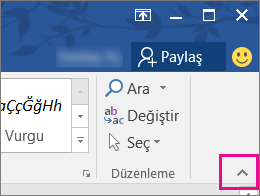
Şeridinize görüntülemek için:
-
Girişgibi bir sekmesini seçin.
-
Şerit, sağ üst köşesindeki genişletilir orada kalması üst Şeride sabitlemek için
 seçin.
seçin.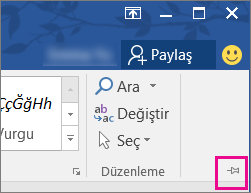
Okuma Modu kullanıyorsanız, Şerit görüntülemek için Esc tuşuna basın.
Sekmeler, şeritte, Ekle, tasarım ev verilmiştir. Örneğin, aşağıdaki resimde, Word'de sekmeleri gösterir.
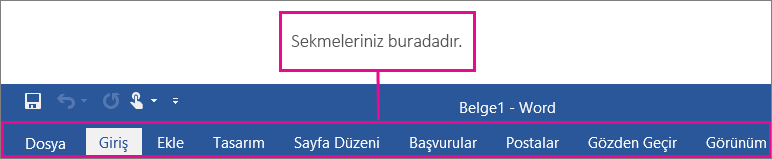
Özel sekmeler ekleyin veya yeniden adlandırma ve Office kurulu olan varsayılan sekmelerin sırasını değiştirin. Şeridi Özelleştir listesinde özel sekmeleri adından sonra (özel) varsa, ancak word (özel) Şeritte görünmez.
Sizin Şerit programlarıyla çalışmak için Şeridi Özelleştir almanız gerekir. İşte bunu nasıl.
-
Şerit, Word veya Excel gibi özelleştirmek istediğiniz uygulamayı açın.
-
Farenizi şeridinde herhangi bir boş alana yerleştirin ve sonra sağ tıklatın.
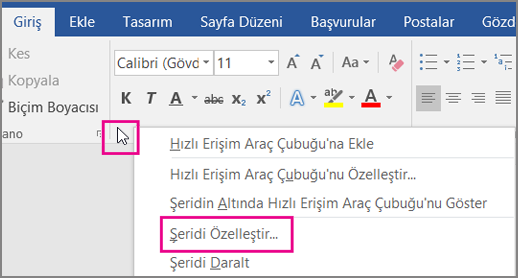
-
Şeridi Özelleştir'e tıklayın.
Şimdi, Şerit özelleştirmek için aşağıdaki adımları gerçekleştirmek hazır olursunuz.
Varsayılan veya özel sekmelerin sırasını değiştirme
Giriş, Ekle, Çiz, tasarım ve diğer sekmelerin sırasını değiştirebilirsiniz. Dosya sekmesini, yerleşimini değiştiremezsiniz.
-
Şeridi Özelleştir penceresindeki Şeridi Özelleştir listesinin altında, taşımak istediğiniz sekmeye tıklayın.
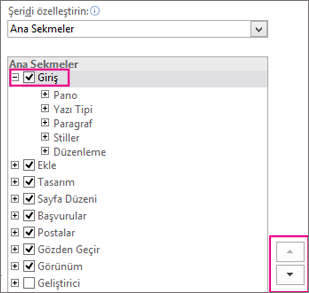
-
İstediğiniz sırayı elde edene kadar Yukarı Taşı'ya veya Aşağı Taşı'ya tıklayın.
-
Değişikliklerinizi kaydetmek için Tamam' ı tıklatın.
Özel sekme ekleme
Yeni Sekme'ye tıkladığınızda, özel sekme ve özel grup eklersiniz. Komutları yalnızca özel gruplara ekleyebilirsiniz.
-
Şeridi Özelleştir penceresindeki Şeridi Özelleştir listesinin altında Yeni Sekme'ye tıklayın.
-
Değişikliklerinizi kaydetmek için Tamam' ı tıklatın.
Varsayılan veya özel sekmeyi yeniden adlandırma
-
Şeridi Özelleştir penceresindeki Şeridi Özelleştir listesinin altında, yeniden adlandırmak istediğiniz sekmeye tıklayın.
-
Yeniden Adlandır'a tıklayın ve yeni bir ad yazın.
-
Değişikliklerinizi kaydetmek için Tamam' ı tıklatın.
Varsayılan veya özel sekmeyi gizleme
Varsayılan sekmeleri ve her iki özel gizleme kullanabilirsiniz. Ancak yalnızca kaldırma özel sekmeleri yapabilirsiniz. Dosya sekmesini gizleyemezsiniz.
-
Şeridi Özelleştir sekmesindeki Şeridi Özelleştir listesinin altında, gizlemek istediğiniz varsayılan sekmenin veya özel sekmenin yanındaki onay kutusunu temizleyin.
-
Değişikliklerinizi kaydetmek için Tamam' ı tıklatın.
Özel sekmeyi kaldırma
Hem özel hem de varsayılan sekmeleri gizleyebilirsiniz, ama yalnızca özel sekmeleri kaldırabilirsiniz. Özel sekmelerin ve grupların adından sonra (Özel) sözcüğü bulunur, ancak bu (Özel) sözcüğü şeritte gösterilmez.
-
Şeridi Özelleştir penceresindeki Şeridi Özelleştir listesinin altında, kaldırmak istediğiniz sekmeye tıklayın.
-
Kaldır'ı tıklatın.
-
Değişikliklerinizi kaydetmek için Tamam' ı tıklatın.
Varsayılan veya özel grupların sırasını değiştirme
-
Şeridi Özelleştir penceresindeki Şeridi Özelleştir listesinin altında, taşımak istediğiniz gruba tıklayın.
-
İstediğiniz sırayı elde edene kadar Yukarı Taşı'ya veya Aşağı Taşı'ya tıklayın.
-
Değişikliklerinizi kaydetmek için Tamam' ı tıklatın.
Sekmeye bir özel grup ekleme
Özel grubu, özel sekmeye veya varsayılan sekmeye ekleyebilirsiniz.
-
Şeridi Özelleştir penceresindeki Şeridi Özelleştir listesinin altında, grubu eklemek istediğiniz sekmeye tıklayın.
-
Yeni Grup’u tıklatın.
-
Yeni Grup (Özel) grubunu yeniden adlandırmak için, gruba sağ tıklayın, Yeniden Adlandır'a tıklayın ve yeni bir ad yazın.
NOT : Ayrıca, özel gruba ve sonra da Yeniden Adlandır'a tıklayarak, özel grubu temsil edecek bir simge ekleyebilirsiniz. Simge iletişim kutusu açıldığında, grubu temsil edecek simgeyi seçin.
-
Bu özel gruba eklediğiniz komutların etiketlerini gizlemek için, gruba sağ tıklayın ve ardından Komut Etiketlerini Gizle'ye tıklayın. Gizlenen etiketleri görüntülemek için bu işlemi yineleyin.
-
Değişikliklerinizi kaydetmek için Tamam' ı tıklatın.
Varsayılan veya özel grubu yeniden adlandırma
-
Şeridi Özelleştir penceresindeki Şeridi Özelleştir listesinin altında, yeniden adlandırmak istediğiniz sekmeye veya gruba tıklayın.
-
Yeniden Adlandır'a tıklayın ve yeni bir ad yazın.
-
Değişikliklerinizi kaydetmek için Tamam' ı tıklatın.
Varsayılan veya özel grubu kaldırma
-
Şeridi Özelleştir penceresindeki Şeridi Özelleştir listesinin altında, kaydırmak istediğiniz gruba tıklayın.
-
Kaldır'ı tıklatın.
-
Değişikliklerinizi kaydetmek için Tamam' ı tıklatın.
Varsayılan grubu özel bir grupla değiştirme
Microsoft Office'in yerleşik grubundan komut kaldıramazsınız. Bununla birlikte, varsayılan grubun yerini almasını istediğiniz komutları içeren bir özel grup oluşturabilirsiniz.
-
Şeridi Özelleştir penceresindeki Şeridi Özelleştir listesinin altında, özel grubu eklemek istediğiniz varsayılan sekmeye tıklayın.
-
Yeni Grup’u tıklatın.
-
Yeni gruba sağ tıklayın ve sonra Yeniden Adlandır'a tıklayın.
-
Yeni grup için bir ad yazın ve şerit yeniden boyutlandırıldığında yeni grubu temsil edecek olan simgeyi seçin.
-
Komutları Seçin listesinde Ana Sekmeler'e tıklayın.
-
Özelleştirmek istediğiniz grubu içeren varsayılan sekmenin yanındaki artı işaretine (+) tıklayın.
-
Özelleştirmek istediğiniz varsayılan grubun yanındaki artı işaretine (+) tıklayın.
-
Özel gruba eklemek istediğiniz komuta tıklayın ve sonra da Ekle'ye tıklayın.
-
Varsayılan gruba sağ tıklayın ve Kaldır'a tıklayın.
Özel gruplardaki komutların sırasını değiştirme
-
Şeridi Özelleştir penceresindeki Şeridi Özelleştir listesinin altında, taşımak istediğiniz komuta tıklayın.
-
İstediğiniz sırayı elde edene kadar Yukarı Taşı'ya veya Aşağı Taşı'ya tıklayın.
-
Değişikliklerinizi kaydetmek için Tamam' ı tıklatın.
Özel gruba komut ekleme
-
Şeridi Özelleştir penceresindeki Şeridi Özelleştir listesinin altında, komut eklemek istediğiniz özel gruba tıklayın.
-
Komutları seçin listesinde, eklemek istediğiniz komutların bulunduğu listeye, örneğin Popüler Commands'a veya Tüm Komutlar'a tıklayın.
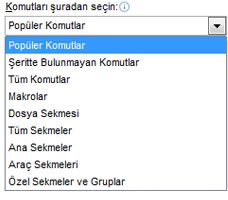
-
Seçtiğiniz listedeki bir komuta tıklayın.
-
Ekle'ye tıklayın.
-
Değişikliklerinizi kaydetmek için Tamam' ı tıklatın.
Özel bir gruptan komut kaldırma
Yalnızca özel gruptaki komutları kaldırabilirsiniz.
-
Şeridi Özelleştir penceresindeki Şeridi Özelleştir listesinde, kaldırmak istediğiniz komuta tıklayın.
-
Kaldır'ı tıklatın.
-
Değişikliklerinizi kaydetmek için Tamam' ı tıklatın.
Özel gruba eklediğiniz komutu yeniden adlandırma
-
Şeridi Özelleştir penceresindeki Şeridi Özelleştir listesinin altında, yeniden adlandırmak istediğiniz komuta tıklayın.
-
Yeniden Adlandır'a tıklayın ve yeni bir ad yazın.
-
Değişikliklerinizi kaydetmek için Tamam' ı tıklatın.
Sizin şeridi varsayılan ayarlara sıfırlama
-
Şeridi Özelleştir penceresinde Sıfırla'ya tıklayın.
-
Tüm özelleştirmeleri sıfırla'ya tıklayın.
Varsayılan ayar olarak yalnızca seçili sekmeyi sıfırlama
Varsayılan sekmeleri yalnızca varsayılan ayarlara sıfırlayabilirsiniz.
-
Şeridi Özelleştir penceresinde, varsayılan ayarlarına sıfırlamak istediğiniz varsayılan sekmeyi seçin.
-
Sıfırla'ya tıklayın ve sonra da Yalnızca seçili Şerit sekmesini sıfırla'ya tıklayın.
Şerit ve hızlı erişim araç çubuğu özelleştirmeleri içeri aktarılan ve iş arkadaşı olarak veya başka bir bilgisayarda kullanılan bir dosya paylaşabilirsiniz.
İlk olarak, sizin özelleştirilmiş şeridi dışarı aktarma:
-
Şeridi Özelleştir penceresinde İçeri/Dışarı Aktar'a tıklayın.
-
Tüm özelleştirmeleri dışarı aktar'a tıklayın.
Özelleştirilmiş şeridi ve hızlı erişim araç çubuğu, bilgisayarınızda, daha sonra içeri aktarma:
ÖNEMLİ : Şerit özelleştirme dosyasını içeri aktardığınızda, önceden kalan tüm şerit ve Hızlı Erişim Araç Çubuğu özelleştirmelerini kaybedersiniz. Şu anda kullandığınız özelleştirmeye dönmek isteyebileceğinizi düşünüyorsanız, yeni özelleştirmeleri içeri aktarmadan önce var olanları dışarı aktarmalısınız.
-
Şeridi Özelleştir penceresinde İçeri/Dışarı Aktar'a tıklayın.
-
Özelleştirme dosyasını içeri aktar'a tıklayın.