ÖNEMLİ : Bu makale makine çevisidir. Bkz. yasal uyarı. Bu makalenin İngilizce sürümüne buradan ulaşabilirsiniz.

|
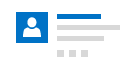
|

|
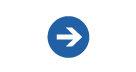
|
Şirket logosu veya başka bir resmi içeren imza oluştur
NOT : 10 Ağustos 2016: E-posta yazma ya da bir iletiyi yanıtlarken e-posta imzanıza görüntüleri gri bir kutu görüntülendiğini fark edebilirsiniz. Çalışıyoruz kök nedenini ve bu makalede size daha fazla bilgiyi edindiğinizde güncelleşir. Görüntüleri yalnızca e-posta yazarken gri kutular olarak göster ve e-posta gönderdikten sonra alıcılara beklendiği gibi görüntülendiğine dikkat edin.
Şirketinizin dışından çok kişiyle çalışıyorsanız, imzanızı iş iletişim bilgileriniz ve şirket logonuzla kişiselleştirmek isteyebilirsiniz.
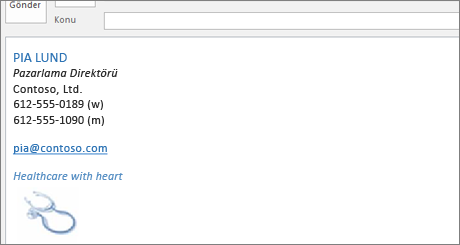
-
Giriş sekmesinde Yeni E-posta'yı tıklatın.
-
İleti sekmesinde İmza > İmzalar'a tıklayın.
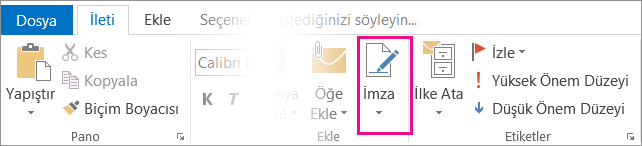
-
E-posta İmzası sekmesinde Yeni'ye tıklayın.
-
İmzayı benzersiz bir adla kaydetmek için Resimli imza yazın ve Tamam'a tıklayın. Birden çok imza oluşturursanız, daha sonra e-postaya eklerken bu özel imzayı tanımlamanıza yardımcı olur.
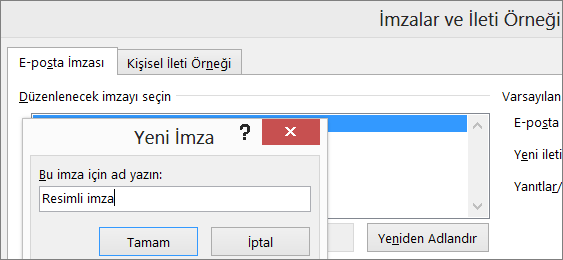
-
İmzayı düzenle kutusunda, adınızı, iş unvanınızı ve iletişim bilgilerinizi yazın.
-
Adınızı seçin ve yazı tipi boyutunu 12 punto ve rengini mavi olarak değiştirin.
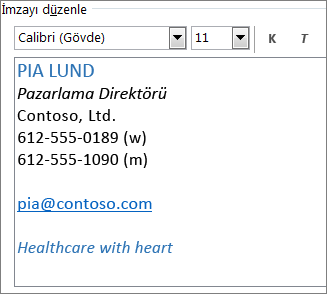
-
Yazdığınız imza içeriğinin altındaki alana tıklayın ve sonra da Resim ekle'ye tıklayın.

-
İmzanıza eklenecek logoyu veya resmi bilgisayarınızda bulun, tıklayarak seçin ve ardından Tamam'a tıklayın. Resimlerde yaygın kullanılan resim dosyası biçimleri .bmp, .gif, .jpg ve .png'dir.
-
İmza oluşturmayı bitirmek için Tamam'a tıklayın.
Tüm giden iletilere otomatik olarak yeni imzanızı ekleyebilir veya hangi iletilere imza ekleneceğini seçebilirsiniz.
Fotoğraf ve sosyal simge bağlantıları ile çok sütunlu imza oluştur
Fotoğrafınızı, iletişim bilgilerinizi ve sosyal profil sayfalarınızın bağlantılarını içeren simgelerin bulunduğu daha karmaşık imzalar oluşturabilirsiniz.
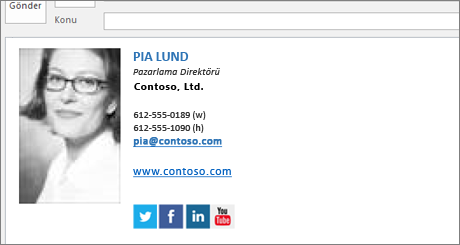
-
Giriş sekmesinde Yeni E-posta'yı tıklatın.
-
Ekle > Tablo'ya tıklayın.
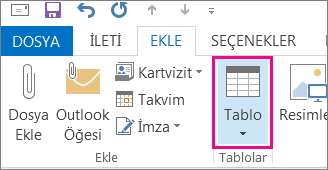
-
İmza bilgilerinizi yerleştirmek amacıyla kullanacağınız dört satır ve iki sütunu seçmek için, imlecinizi tablo kılavuzunda sürükleyin.
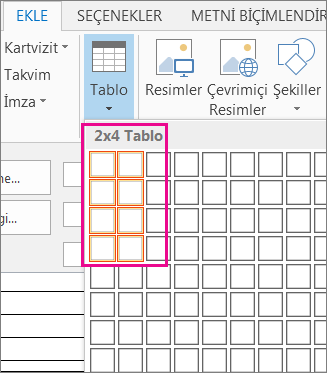
-
İmlecinizi tablonun ilk hücresine getirin ve Ekle > Resimler'e tıklayın.
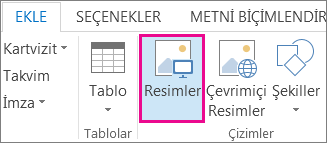
-
İmzanıza eklenecek fotoğrafınızı bilgisayarınızda bulun, tıklayarak seçin ve ardından Tamam'a tıklayın. Resimlerde yaygın kullanılan resim dosyası biçimleri .bmp, .gif, .jpg ve .png'dir.
-
Hücrede fazladan yer kalmaması için sütunu sürükleyerek yeniden boyutlandırın.
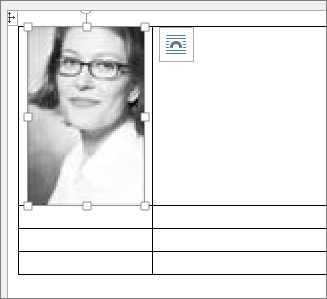
-
Tablonun ilk satırına (ikinci sütun), adınızı, iş unvanınızı ve şirketinizin adını yazın.
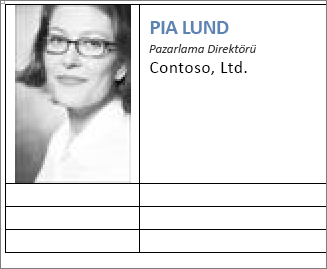
-
İkinci satıra (ikinci sütun), iş telefonu numaranızı, cep telefonu numaranızı ve e-posta adresinizi yazın.

-
Üçüncü satıra (ikinci sütun), şirketinizin web sitesinin URL'sini yazın.

-
Bu makalede, aşağıdaki Twitter simgesine sağ tıklatın:




-
Simgeyi bilgisayarınızda tek bir .png resim dosyası olarak kaydetmek için, Resmi farklı kaydet'e tıklayın.
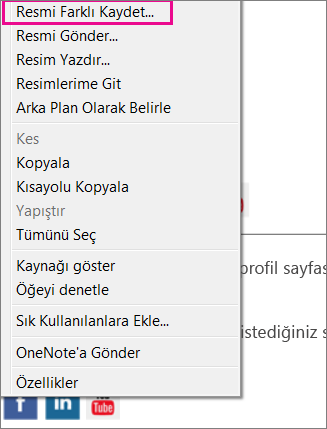
-
Dosya adı olarak Twitter.png yazın ve bunu bilgisayarınızın masaüstüne kaydedin.
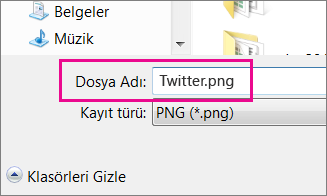
-
Dördüncü satırda (ikinci sütun) Resim ekle'ye tıklayın, kaydettiğiniz Twitter.png dosyasına göz atın, dosyayı seçin ve Ekle'ye tıklayın. Eklemek istediğiniz diğer her sosyal simge için 10. ile 13. arasındaki adımları yineleyin.

-
Her simgeyi ilişkili sosyal profil sayfasına bağlamak için, simgeye tıklayın, Köprü'ye tıklayın ve sonra da Adres kutusuna URL'yi ekleyin. Örneğin, Twitter simgesini eklediyseniz, kişisel Twitter sayfanızın URL'sini ekleyin.
-
Tablonun tamamını seçmek için düzen seçiciye tıklayın.
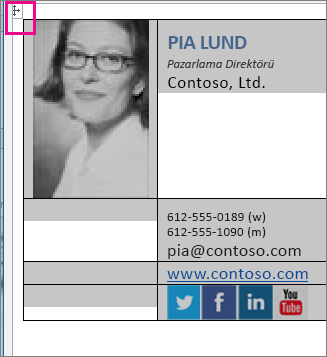
-
Tasarım kutusunda Kenarlıklar'a ve sonra da Kenarlık Yok seçeneğine tıklayın.
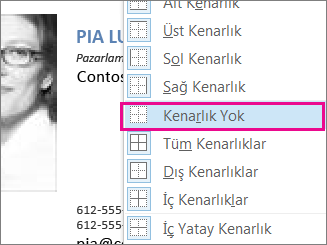
-
Tablonun tamamını kopyalayın ve Ekle grubunda İmza'ya tıklayın ve sonra da İmzalar'a tıklayın.
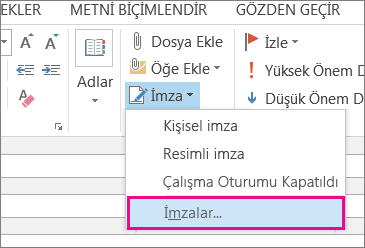
-
İmzayı benzersiz bir adla kaydetmek için Sosyal simgeli imza yazın ve Tamam'a tıklayın. Birden çok imza oluşturursanız, daha sonra e-postaya eklerken bu özel imzayı tanımlamanıza yardımcı olur.
-
Tabloyu İmzayı düzenle kutusuna yapıştırın.
-
İmza oluşturmayı bitirmek için Tamam'a tıklayın.
Tüm giden iletilere otomatik olarak yeni imzanızı ekleyebilir veya hangi iletilere imza ekleneceğini seçebilirsiniz.
El yazısı ile imza oluştur
İmzanıza el yazınızla adınızı ekleyerek, e-postanıza kişisel bir görünüm kazandırmak isteyebilirsiniz.
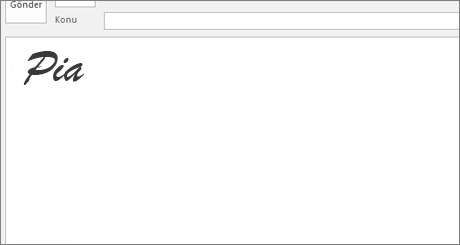
-
İmzanızı yakalayın ve bunu bir resme dönüştürün. Bunu yapmanın birçok yolu vardır:
-
Dokunmatik bir cihaz kullanın Dokunmatik cihazda imzanızı atın ve sonra imzayı bir resme dönüştürün. Yardım gerekirse, dokunmatik cihazınızın yönergelerine bakın.
-
İmzanızı tarayın Bir kağıt üzerine imzanızı atın ve sonra bunu tarayarak resme dönüştürün.
-
Sayfaya çizim ve taslak notları ekleyin OneNote'ta Çiz'e tıklayın ve bir çizim aracı kullanarak imzanızı atın. Ekran Alıntısı Aracı'nı kullanarak bu görüntüyü yakalayın ve resim olarak kaydedin.
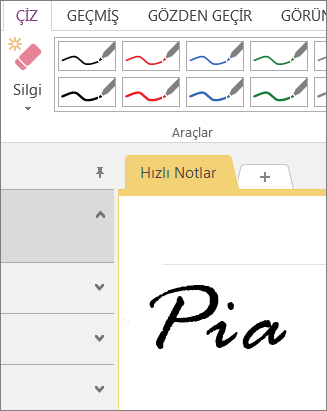
-
-
Giriş sekmesinde Yeni E-posta'yı tıklatın.
-
İleti sekmesini tıklatın.
-
Ekle grubunda, İmza'yı tıklatın ve sonra İmzalar'ı tıklatın.
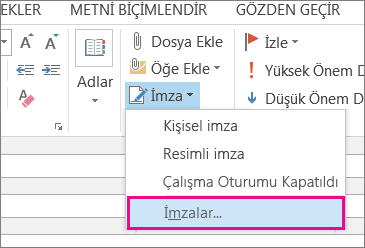
-
E-posta İmzası sekmesinde Yeni'ye tıklayın.
-
İmzayı benzersiz bir adla kaydetmek için El yazısı imza yazın ve Tamam'a tıklayın. Birden çok imza oluşturursanız, daha sonra e-postaya eklerken bu özel imzayı tanımlamanıza yardımcı olur.
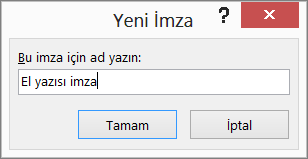
-
İmzayı düzenle kutusunun içine tıklayın ve sonra da Resim ekle'ye tıklayın.
-
Bilgisayarınıza kaydettiğiniz imza resminize göz atın, tıklayarak seçin ve ardından Tamam'a tıklayın.
-
İmza oluşturmayı bitirmek için Tamam'a tıklayın.
Tüm giden iletilere otomatik olarak yeni imzanızı ekleyebilir veya hangi iletilere imza ekleneceğini seçebilirsiniz.
Başka bir şey mi arıyorsunuz?
Bu makaledeki imzalar, özel imza oluşturmak için kullanabileceğiniz yöntemlerin yalnızca birkaç örneğidir. Kendi imzanızı oluşturmak için yaratıcılığınızı kullanın.
-
Giriş sekmesinde Yeni E-posta'yı tıklatın.
-
İleti sekmesini tıklatın.
-
Ekle grubunda, İmza'yı tıklatın ve sonra İmzalar'ı tıklatın.
-
E-posta İmzası sekmesinde, Yeni'yi tıklatın.
-
İmza için bir ad yazın ve ardından Tamam'ı tıklatın.
-
İmzayı düzenle kutusuna imzaya eklemek istediğiniz metni yazın.
-
Metni biçimlendirmek için metni seçin ve sonra istediğiniz seçenekleri belirlemek için stil ve biçimlendirme düğmelerini kullanın.
-
Metin dışında öğeler eklemek için öğenin gösterilmesini istediğiniz konumu tıklatın ve sonra aşağıdakilerden herhangi birini yapın:
Seçenekler
İşlem
Elektronik kartvizit eklemek için
Kartvizit’e tıklayın,Dosyalama Adılistesinde bir kişiye tıklayın, sonra daTamam'a tıklayın.
Köprü eklemek için
Köprü’ye tıklayın, bağlantı adresini yazın veya köprüye gidin, seçmek için tıklayın ve sonra daTamam'a tıklayın.
Resim eklemek için
Resimler'e tıklayın, bir resme göz atın, tıklayarak seçin ve ardından Tamam'a tıklayın. Resimlerde yaygın kullanılan resim dosyası biçimleri .bmp, .gif, .jpg ve .png'dir.
-
İmza oluşturmayı bitirmek için Tamam'ı tıklatın.
Tüm giden iletilere otomatik olarak yeni imzanızı ekleyebilir veya hangi iletilere imza ekleneceğini seçebilirsiniz.