Kural, belirttiğiniz koşullara göre gelen veya giden iletilerde Windows için Outlook 2013 ve Outlook 2016 uygulamasının otomatik olarak çalıştırdığı bir eylemdir.
Bu makalede
Kurallar e-posta iletilerini yönetmenize nasıl yardımcı olur?
Kurallar, el ile dosyalamayı veya benzer bir ileti geldiğinde aynı eylemi gerçekleştirmeyi azaltmaya yardımcı olur. Kurallar her zaman açıktır ve otomatik olarak çalıştırılır. Örneğin, kuralda belirttiğiniz bir kişiden ileti alındığında, bu ileti otomatik olarak belirlediğiniz klasöre taşınır.
Kural Sihirbazı iletileri yönetecek kurallar tasarlamanıza yardımcı olur. Kurallar, kuruluş ve bildirim olmak üzere iki kategoriye ayrılır.
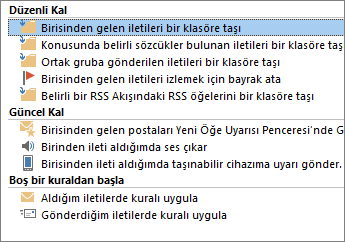
Kural Sihirbazı en yaygın kullanılan kuralların şablonlarını içerir. Bu şablonlar arasında aşağıdakiler yer alır:
-
Düzenli Kal Bu kurallar, iletileri dosyalamanıza ve izlemenize yardımcı olan kurallardır. Belirli bir gönderenden gelen iletiler için kural oluşturabilirsiniz. Örneğin, Zeynep Kurt'tan gelen, Konu satırında "satış" sözcüğü geçen iletileri izlenmek üzere bayrakla işaretleyecek, Satış kategorisine ekleyecek ve Zeynep'in Satışları adlı bir klasöre taşıyacak biçiminde bir kural oluşturabilirsiniz.
-
Güncel Kal Bu kurallar, belirli bir ileti aldığınızda sizi bazı yollarla bilgilendirir. Örneğin ailenizden birinden bir ileti aldığınızda cep telefonunuza otomatik olarak ileti gönderecek bir kural oluşturabilirsiniz.
-
Boş bir kuraldan başla Bunlar, bir kural şablonu olmadan oluşturabildiğiniz kurallardır; bunu tamamen özelleştirebilirsiniz.
Kural oluşturma
Outlook, genel senaryolar için kural şablonları içerir. Bu kural şablonlarını kullanın veya kendi özel kurallarınızı oluşturup tasarlayın.
Outlook kural şablonlarını kullanma
-
Dosya sekmesini tıklatın.
-
Sağ bölmede Kuralları ve Uyarıları Yönet'e tıklayın.
-
Kurallar ve Uyarılar kutusunda, E-posta Kuralları sekmesinde Yeni Kural'a tıklayın.
-
1. Adım: Bir şablon seçin altında, Düzenli Kal veya Güncel Kal şablon listesinden istediğiniz şablonu seçin.
-
2. Adım: Kural açıklamasını düzenleyin altında altı çizili bir değeri tıklatın. Örneğin, kişi veya ortak grup bağlantısını tıklatırsanız, Adres Defteri açılır.
-
İleri'yi tıklatın.
-
1. Adım: Koşulları seçin'in altında, uygulanacak kural için iletilerin uymasını istediğiniz koşulları seçin.
-
2. Adım: Kural açıklamasını düzenleyin'in altında, eklediğiniz herhangi bir koşul için altı çizili bir değeri tıklatın ve sonra değeri belirtin.
-
İleri'yi tıklatın.
-
1. Adım: Eylemleri seçin altında, belirtilen koşullara uyulduğunda kuralın gerçekleştirmesini istediğiniz eylemi seçin.
-
2. Adım: Kural açıklamasını düzenleyin altında, eklediğiniz herhangi bir koşul için altı çizili bir değeri tıklatın ve sonra değeri belirtin.
-
İleri'yi tıklatın.
-
Adım 1: Özel durumları seçin'in altında, kuralla ilişkili özel durumları seçip İleri'yi tıklatın.
-
2. Adım: Kural açıklamasını düzenleyin'in altında, eklediğiniz herhangi bir koşul için altı çizili bir değeri tıklatın ve sonra değeri belirtin.
-
İleri'yi tıklatın.
-
1. Adım: Bu kural için bir ad belirtin öğesinin altına bir ad yazın.
-
2. Adım: Kural seçeneklerini ayarlayın'ın altında, istediğiniz seçeneklere yönelik onay kutularını seçin.
-
Bu kuralı Gelen Kutusu'nda bulunan iletilerde çalıştırmak istiyorsanız, Bu kuralı "Gelen Kutusu" içinde bulunan iletilerde şimdi çalıştır onay kutusunu seçin.
-
Yeni kural artık otomatik olarak açılıyor. Kuralı kapatmak için Bu kuralı etkinleştir onay kutusunu temizleyin.
-
Bu kuralı Outlook'ta ayarlanan tüm e-posta hesaplarınıza uygulamak için Tüm hesaplarda bu kuralı oluştur onay kutusunu seçin.
-
-
Son'u tıklatın.
Özel bir kural tasarlama
-
Dosya sekmesini tıklatın.
-
Sağ bölmede Kuralları ve Uyarıları Yönet'e tıklayın.
-
Kurallar ve Uyarılar kutusunda, E-posta Kuralları sekmesinde Yeni Kural'a tıklayın.
-
Boş bir kuraldan başla'nın altında Aldığım iletilerde kuralları uygula’ya veya Gönderdiğim iletilerde kuralı uygula'ya tıklayın.
-
İleri'yi tıklatın.
-
1. Adım: Koşulları seçin'in altında, uygulanacak kural için iletilerin uymasını istediğiniz koşulları seçin.
-
2. Adım: Kural açıklamasını düzenleyin'in altında, eklediğiniz herhangi bir koşul için altı çizili bir değeri tıklatın ve sonra değeri belirtin.
-
İleri'yi tıklatın.
-
1. Adım: Eylemleri seçin altında, belirtilen koşullara uyulduğunda kuralın gerçekleştirmesini istediğiniz eylemi seçin.
-
2. Adım: Kural açıklamasını düzenleyin altında, eklediğiniz herhangi bir koşul için altı çizili bir değeri tıklatın ve sonra değeri belirtin.
-
İleri'yi tıklatın.
-
Adım 1: Özel durumları seçin'in altında, kuralla ilişkili özel durumları seçip İleri'yi tıklatın.
-
2. Adım: Kural açıklamasını düzenleyin'in altında, eklediğiniz herhangi bir koşul için altı çizili bir değeri tıklatın ve sonra değeri belirtin.
-
İleri'yi tıklatın.
-
1. Adım: Bu kural için bir ad belirtin'in altına bir ad yazın.
-
2. Adım: Kural seçeneklerini ayarlayın'ın altında, istediğiniz seçeneklere yönelik onay kutularını seçin.
-
Bu kuralı Gelen Kutusu'nda bulunan iletilerde çalıştırmak istiyorsanız, Bu kuralı "Gelen Kutusu" içinde bulunan iletilerde şimdi çalıştır onay kutusunu seçin.
-
Yeni kural artık otomatik olarak açılıyor. Kuralı kapatmak için Bu kuralı etkinleştir onay kutusunu temizleyin.
-
Bu kuralı Outlook'ta ayarlanan tüm e-posta hesaplarınıza uygulamak için Tüm hesaplarda bu kuralı oluştur onay kutusunu seçin.
-
-
Son'u tıklatın.
İletinin gönderenlerini veya alıcılarını temel alan kural oluşturma
Herhangi bir iletiden kural oluşturabilirsiniz. Bu yöntemin avantajı, kuralların iletinin gönderenini veya alıcılarını temel alarak önerilmesidir. Örneğin, bir iletiyle başladığınızda, önerilen bir kural tüm iletileri gönderenden, seçtiğiniz bir klasöre taşır.
-
Kuralını oluşturmak istediğiniz iletiyi ve sonra Giriş sekmesinde Kurallar'a tıklayın.
Önerilen kurallar ileti gönderenlerini ve alıcılarını temel alarak görüntülenir.
-
Aşağıdakilerden birini yapın:
-
Önerilen kurallardan birini tıklatın, bir hedef klasörünü tıklatın ve sonra Tamam'ı tıklatın.
-
İletinin gönderenini, alıcılarını veya konusunu temel alan daha fazla kural seçeneği için Kural Oluştur'a tıklayın.
-
2. adımda Kural Oluştur'u seçerseniz Kural Oluştur kutusu görünür. Aşağıdaki adımlarla devam edin.
-
Seçili koşulların tümüne uyan e-posta aldığımda altında, istediğiniz koşullarla ilgili kutularını işaretleyin.
-
Yapılacak eylem altında, belirtilen koşullar karşılandığında kuralın gerçekleştirmesini istediğiniz eylemle ilgili kutuları işaretleyin.
-
Öğeyi klasöre taşı kutusunu işaretleyin.
-
İletileri depolamak için Klasör Seç’e tıklayın ve var olan bir klasörü seçin, yeni bir klasör oluşturmak içinse Yeni’ye tıklayın.
Kurala daha fazla koşul, eylem veya özel durum eklemek için, Gelişmiş Seçenekler'e tıklayın ve Kural Sihirbazı'nın kalan yönergelerini izleyin.
İPUCU : Daha fazla bilgi için bkz. Özel kural tasarlama.
-
Tamam'a tıklayın.
Kuralları içeri veya dışarı aktarma
Başkalarının da kullanabilmesi için kuralları nasıl içeri veya dışarı aktarabileceğinizi öğrenmek için bkz. Kural kümesini içeri veya dışarı aktarma.
Kural silme
Bir kural artık gerekli olmadığında kuralı şu şekilde silebilirsiniz:
-
Dosya sekmesini tıklatın.
-
Kuralları & Uyarıları Yönet'i tıklatın.
-
Silmek istediğiniz kuralı seçin.
-
 Sil’e tıklayın.
Sil’e tıklayın. -
Tamam'a tıklayın.
Kuralları el ile çalıştırma
Bir veya daha çok kuralı el ile çalıştırmak istiyorsanız aşağıdakileri yapın:
-
Dosya sekmesini tıklatın.
-
Kuralları & Uyarıları Yönet'i tıklatın.
-
Kuralları Şimdi Çalıştır seçeneğini tıklatın.
-
Kuralları Şimdi Çalıştır kutusunda, Çalıştırılacak kuralları seçin altında, çalıştırmak istediğiniz kuralın yanındaki kutuyu işaretleyin.
-
Çalışma Klasörü kutusunda, farklı bir klasör seçmek istiyorsanız, Gözat'ı tıklatın, klasörü tıklatın ve sonra Tamam'ı tıklatın.
5. adımda belirtilen klasör altında tüm klasörleri içerecek Alt klasörlerle birlikte onay kutusunu seçin.
-
Kural uygulanacak hedef listesinde, varsayılan tüm iletilerdir. Bunu, okunmuş ve okunmamış iletilerle değiştirebilirsiniz.
-
Şimdi Çalıştır öğesini tıklatın.
Sunucu tabanlı kurallar ve yalnızca istemci kuralları
Outlook uygulamasında sunucu tabanlı kurallar ve yalnızca istemci kuralları olmak üzere iki türde kural vardır.
-
Sunucu tabanlı kurallar Microsoft Exchange Server hesabı kullanıyorsanız, bazı kurallar sunucu tabanlı kurallardır; bu kurallar Outlook çalışmadığında bile Exchange posta sunucunuzdaki posta kutunuzda çalışır. Sunucu tabanlı kuralların, sunucudaki Gelen Kutusu klasörünüze ilk ulaştığında iletilere uygulanması ve sunucuda tamamlanana kadar çalıştırılabilir olması gerekir. Örneğin yazdırılacak bir iletiyi belirten kural sunucuda tamamlanana kadar çalıştırılamaz. Kural sunucuda uygulanamıyorsa, Outlook uygulamasını başlattığınızda uygulanır ve sonra yalnızca istemci kuralına dönüşür.
-
Yalnızca istemci kuralları Yalnızca istemci kuralları, yalnızca bilgisayarınızda çalışan kurallardır. Bu kurallar Exchange sunucusu yerine Outlook'da çalıştırılan kurallardır. Yalnızca istemci kuralları, yalnızca Outlook etkinken çalıştırabilirsiniz.
İPUCU : Kural listenizde her iki türden de kural varsa önce sunucu tabanlı kurallar, ardından yalnızca istemci kuralları uygulanır.
Kuralları diğer Outlook öğelerine uygulama
Teslim bilgileri, oylama yanıtları ve Otomatik yanıtlar
Kurallar uygulandığında teslim bilgileri, okundu bilgileri, oylama yanıtları ve Otomatik Yanıtlar (İşyeri Dışında bildirimleri) sanki iletiymiş gibi işlenir. Örneğin, konusunda "toplantı" sözcüğü geçen öğeleri belirli bir klasöre taşıyan kural, aynı zamanda konusunda "toplantı" sözcüğü geçen tüm teslim bilgilerini, oylama yanıtlarını veya Otomatik Yanıtları da taşır.
NOT : Kural, oylama yanıtlarını Gelen Kutusu'ndan başka bir klasöre taşıdığında, oy izlemeniz bundan etkilenir. Oy düğmesinin bulunduğu gönderilmiş bir iletiyi açtığınızda, izleme bilgilerinde kuralın taşındığı yanıtlar için bir çizelge olmayacaktır. Yanıtın el ile taşınması veya silinmesi izlemeyi etkilemez.
Toplantı istekleri, görev istekleri ve belgeler
Kurallar uygulanırken toplantı istekleri, görev istekleri ve belgeler ileti olarak kabul edilir. Örneğin Konu kutusunda "toplantı" sözcüğü bulunan öğeleri belirli bir klasöre taşıyan bir kural oluşturduğunuzda, bu koşula uyan tüm görev istekleri veya toplantı istekleri de taşınır. Ancak bu türde öğeleri etkileyen kurallar oluştururken aşağıdaki sınırlamaları unutmayın:
-
Posta klasörü olmayan bir klasöre taşınan öğeler, taşındıktan sonra beklediğiniz şekilde çalışmayabilir. Örneğin bir iletiTakvim klasörüne taşınırsa, yeni bir randevu oluşturulmaz.
-
Toplantı veya görev yanıtı Silinmiş Öğeler klasörüne taşınırsa, yanıt özgün öğe tarafından izlenmez.
-
Toplantı isteği otomatik olarak Silinmiş Öğeler klasörüne taşınırsa, toplantı Takvim öğesine eklenmez.
-
Gönderdiğiniz iletileri etkileyen kurallar görev isteklerine veya toplantı isteklerine uygulanmaz.
Kişi grupları
Kişi Grubu içeren bir kural, kuralın nasıl oluşturulduğuna bağlı olarak farklılık gösterebilir.
-
Ortak gruba gönderilmiş iletileri bir klasöre taşıma Bu kural ancak Exchange Server hesabı kullanıyorsanız kullanılabilir. Yalnızca Kişi Grubu'na gönderilen iletiler belirtilen klasöre taşınır. Kişi Grubu üyesi olan kişilerden gelen iletiler belirtilen klasöre taşınmaz.
İletileri kuruluşunuzun dışına iletme
Microsoft Exchange Server hesapları (Exchange Server 2010’dan başlayarak), iletileri kuruluşunuz dışındaki e-posta adreslerine iletmek için kuralları kullanabilir. Bununla birlikte, Exchange yöneticisi iletilerin belirli etki alanlarındaki kişilere otomatik olarak iletilmesini engelleyebilir.