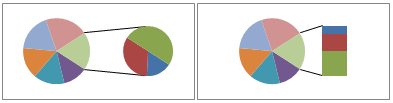Pasta grafik ekleme
Pasta grafikler, bireysel miktarların—üç aylık satış rakamları gibi—toplam miktara—yıllık satış gibi— nasıl katkıda bulunduğunu gösterir.
Programınızı seçin
(Veya pasta grafikler hakkında daha fazla bilgi için Aşağı atlayın .)
Excel
-
Elektronik tablonuzda, pasta grafiğiniz için kullanılacak verileri seçin.
Pasta grafiği verilerinin nasıl düzenlenmesi gerektiğine ilişkin daha fazla bilgi için bkz. Pasta grafikleri için veriler.
-
Insert > Pasta veya Halka Grafik Ekle'yi tıklatın ve ardından istediğiniz grafiği seçin.
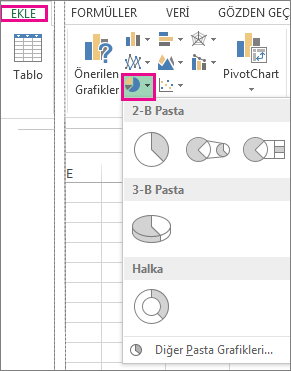
-
Grafiğe tıklayın ve son dokunuşları eklemek için grafiğin yanındaki simgelere tıklayın:
-
Eksen başlıkları veya veri etiketleri gibi öğeleri göstermek, gizlemek veya biçimlendirmek için,click Grafik Öğeleri'ni
 tıklatın.
tıklatın. -
Grafiğin rengini veya stilini hızlı bir şekilde değiştirmek için, Grafik Stilleri'ni
 kullanın.
kullanın. -
Tablonuzdaki verileri göstermek veya gizlemek çin, Grafik Filtreleri'ni
 tıklatın.
tıklatın.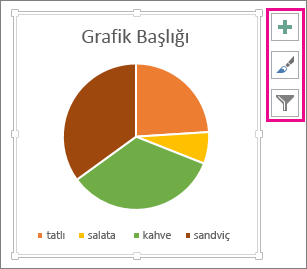
-
İPUCU : Dilimleri dışarı sürükleyerek, pasta grafiğin dilimlerine tek tek dikkat çekebilirsiniz
Düğme resmi
-
Ekle > Gafik > Pasta'yı tıklatın ve ardından slaytınıza eklemek istediğiniz pasta grafiği seçin.
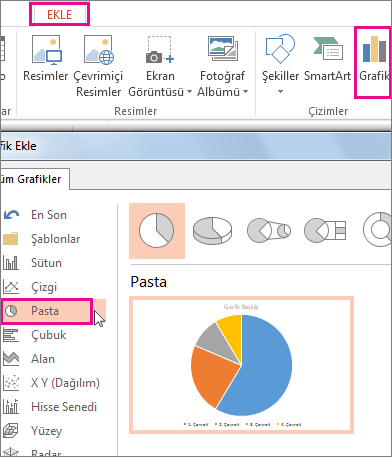
NOT : Grafik düğmesi, ekran boyutu azalır varsa, daha küçük görünebilir:

-
Görünen elektronik tabloda, yer tutucu verilerini kendi bilgilerinizle değiştirin.
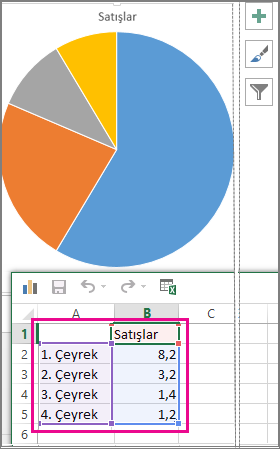
Pasta grafiği verilerinin nasıl düzenleneceğine ilişkin daha fazla bilgi için bkz. Pasta grafikleri için veriler.
-
Bitirdiğinizde, elektronik tabloyu kapatın.
-
Grafiği tıklatın ve son dokunuşları eklemek için grafiğin yanındaki simgeleri tıklatın:
-
Eksen başlıkları veya veri etiketleri gibi öğeleri göstermek, gizlemek veya biçimlendirmek için,click Grafik Öğeleri'ni
 tıklatın.
tıklatın. -
Grafiğin rengini veya stilini hızlı bir şekilde değiştirmek için, Grafik Stilleri'ni
 kullanın.
kullanın. -
Tablonuzdaki verileri göstermek veya gizlemek çin, Grafik Filtreleri'ni
 tıklatın.
tıklatın.
-
İPUCU : Dilimleri dışarı sürükleyerek, pasta grafiğin dilimlerine tek tek dikkat çekebilirsiniz.
Sözcük
-
Ekleme > Grafik'i tıklatın.

NOT : Grafik düğmesi, ekran boyutu azalır varsa, daha küçük görünebilir:

-
Pasta'yı tıklatın ve ardından istediğiniz pasta grafiği çift tıklatın.
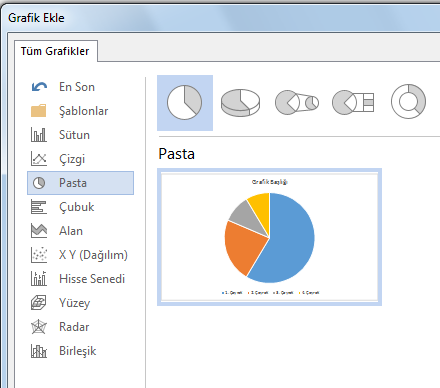
-
Görünen elektronik tabloda, yer tutucu verilerini kendi bilgilerinizle değiştirin.
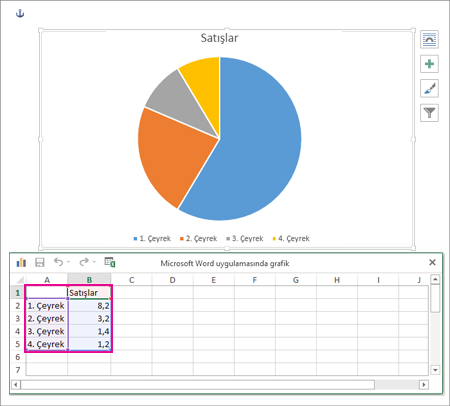
Pasta grafiği verilerinin nasıl düzenlenmesi gerektiğine ilişkin daha fazla bilgi için bkz. Pasta grafikleri için veriler.
-
Bitirdiğinizde, elektronik tabloyu kapatın.
-
Grafiği tıklatın ve son dokunuşları eklemek için grafiğin yanındaki simgeleri tıklatın:
-
Eksen başlıkları veya veri etiketleri gibi öğeleri göstermek, gizlemek veya biçimlendirmek için,click Grafik Öğeleri'ni
 tıklatın.
tıklatın. -
Grafiğin rengini veya stilini hızlı bir şekilde değiştirmek için, Grafik Stilleri'ni
 kullanın.
kullanın. -
Tablonuzdaki verileri göstermek veya gizlemek çin, Grafik Filtreleri'ni
 tıklatın.
tıklatın. -
Grafiği ve metni belgenizde düzenlemek için Düzen Seçenekleri düğmesine tıklayın
 .
.
-
İPUCU : Dilimleri dışarı sürükleyerek, pasta grafiğin dilimlerine tek tek dikkat çekebilirsiniz.
Pasta grafikler için veriler
Pasta grafikler bir elektronik tablo sütununu veya satırını bir pasta grafiğe dönüştürebilir. Her pasta dilimi (veri noktası), tüm pastaya göre dilimin büyüklüğünü veya yüzdesini gösterir.
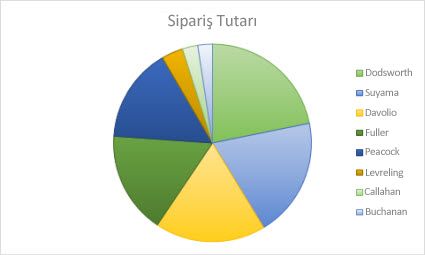
Pasta grafikler en iyi şu durumlarda çalışır:
-
Yalnızca bir veri diziniz olduğunda.
-
Veri değerlerinin hiçbiri sıfır veya sıfırdan az olmadığında.
-
En fazla yedi kategoriniz olduğunda; çünkü yediden fazla dilim bir grafiğin okunmasını zorlaştırabilir.
İPUCU : Verileriniz bir pasta grafiğinde çalışmazsa, çubuk grafik, sütun grafiği veya çizgi grafik kullanmayı deneyin.
Diğer pasta grafik tipleri
3- pasta grafiklere ek olarak, pasta pasta veya pasta grafik çubuğu oluşturabilirsiniz. Bu grafiklerde daha küçük değerler, ayırt edilmelerini kolaylaştıracak şekilde ikincil bir pastaya veya yığılmış bir çubuk grafiğe çekilmiş olarak gösterilir. Bu pasta grafiklerden birine geçiş yapmak için, grafiği ve sonra Grafik Araçları Tasarımı sekmesini tıklatın, Grafik Türünü Değiştir'i tıklatın. Grafik Türünü Değiştir galerisi açıldığında, istediğinizi seçin.