Excel 2016’da bir PivotTable’daki verileri filtreleme
Derinlemesine çözümleme yapabilmek için büyük miktarlardaki PivotTable verilerinizin küçük bir kısmına odaklanmak isterseniz verilere filtre uygulayabilirsiniz. Bunu yapmanın birçok yolu vardır. Verilerinize filtre uygulamaya yönelik hızlı ve etkili bir yöntem için bir veya daha fazla dilimleyici ekleyerek işe başlayın. Dilimleyicilerde, verilere filtre uygulamak üzere tıklatabileceğiniz düğmeler vardır ve verilerinizle birlikte görünür olarak kalmaları sayesinde, filtre uygulanan PivotTable'da gösterilen veya gizlenen alanları her zaman bilirsiniz.
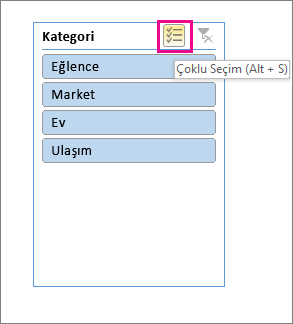
İPUCU : Excel 2016’da, yukarıda gösterildiği şekilde etiketteki düğmeye tıklayarak birden fazla dilimleyici seçebilirsiniz.
-
Şeritte PivotTable Araçları'nı göstermek için PivotTable'ın herhangi bir yerini tıklatın.
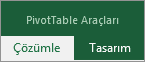
-
Çözümle > Dilimleyici Ekle'yi tıklatın.
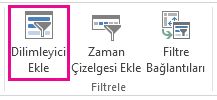
-
Dilimleyici Ekle kutusunda, dilimleyici oluşturmak istediğiniz alanların kutularını işaretleyin.
-
Tamam'ı tıklatın.
Dilimleyici Ekle kutusunda, işaretlediğiniz her alan için bir dilimleyici görüntülenir.
-
Her bir dilimleyicide, PivotTable'da göstermek istediğiniz öğeleri tıklatın.
Birden fazla öğe seçmek için, Ctrl tuşunu basılı tutun ve göstermek istediğiniz öğeleri seçin.
İPUCU : Dilimleyicinin görünümünü değiştirmek için, dilimleyiciyi tıklatarak şeritte Dilimleyici Araçları'nın gösterilmesini sağlayın ve sonra da bir dilimleyici stili uygulayın veya Seçenekler sekmesinden ayarları değiştirin.
PivotTable verilerine filtre uygulamanın diğer yolları
Tam olarak çözümlemek istediğiniz verileri göstermek amacıyla dilimleyicileri kullanmak yerine veya buna ek olarak, aşağıdaki filtre uygulama özelliklerinden herhangi birini kullanın.
Verilere elle filtre uygulama
-
PivotTable'da, Satır Etiketleri veya Sütun Etiketleri'nin üzerindeki oka
 tıklayın.
tıklayın.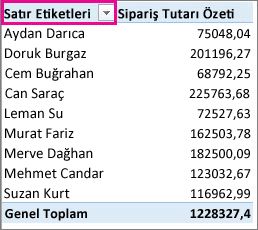
-
Satır veya sütun etiketleri listesinde, listenin en başında (Tümünü Seç) kutusunun işaretini kaldırın ve sonra PivotTable'ınızda göstermek istediğiniz öğelerin kutularını işaretleyin.
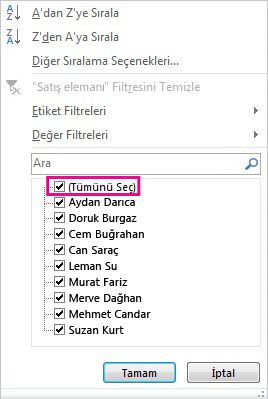
Listede daha fazla öğe görmek için, filtre galerisinin sağ alt köşesindeki tutamacı sürükleyerek galeriyi genişletin.
-
Tamam'ı tıklatın.
Filtre oku
 simgesine dönüşerek filtre uygulandığını belirtir. Bu simgeyi tıklatarak filtreyi değiştirin veya <Alan Adı> Filtresini Temizle'yi tıklatarak filtreyi kaldırın.
simgesine dönüşerek filtre uygulandığını belirtir. Bu simgeyi tıklatarak filtreyi değiştirin veya <Alan Adı> Filtresini Temizle'yi tıklatarak filtreyi kaldırın.İPUÇLARI : Tüm filtreleri tek seferde kaldırmak için PivotTable'da herhangi bir yere tıkladıktan sonra Çözümle > Temizle > Filtreleri Temizle'ye tıklayın.
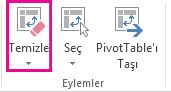
Yalnızca belirli metinleri, değerleri veya tarihleri gösterme
-
PivotTable'da herhangi bir metin, değer veya tarih alanı etiketinin yanındaki açılır oka tıkladıktan sonra Etiket Filtreleri,Değer Filtreleri veya Tarih Filtreleri'ne tıklayın.
-
Kullanmak istediğiniz karşılaştırma işleci komutunu tıklatın.
Örneğin belirli bir karakterle başlayan metne göre filtre uygulamak için, Başlangıcı seçeneğini belirleyin veya herhangi bir yerinde belirli karakterleri olan metne göre filtre uygulamak için, İçerir seçeneğini belirleyin.
NOT : Etiket Filtreleri, satır veya sütun etiket alanlarında metin tabanlı etiketler bulunmadığında kullanılamaz.
-
Aşağıdakilerden birini yapın:
-
Etiket Filtresi <Alan adı> kutusunda, filtre uygulamak için kullanmak istediğiniz metni girin.
Örneğin "J" harfi ile başlayan metne filtre uygulamak için J yazın veya herhangi bir yerinde "zil" bulunan metne göre filtre uygulamak için zil yazın.
PivotTable OLAP dışı bir veri kaynağını temel alıyorsa, belirli özelliklere sahip verileri bulmak için aşağıdaki joker karakterleri kullanabilirsiniz.
Kullanım
Bulduğu öğe
? (soru işareti)
Herhangi bir tek karakter
Örneğin, ata?an, "atakan" ve "atacan" sözcüklerini bulur* (yıldız işareti)
Herhangi bir karakter sayısı
Örneğin, *doğu "Kuzeydoğu" ve "Güneydoğu" sözcüklerini bulur~ (tilde simgesi), arkasından ?, * ya da ~
Bir soru işareti, yıldız işareti ya da tilde (~) simgesi
Örneğin, fy06~? "fy06?" sonucunu verir -
Değer Filtresi <Alan adı> kutusunda, filtre uygulamak için kullanmak istediğiniz değerleri girin.
-
Tarih Filtresi <Alan adı> kutusunda, filtre uygulamak için kullanmak istediğiniz tarihleri girin.
PivotTable bir OLAP veri kaynağını temel alıyorsa, tarih filtreleri, OLAP küpü alanı hiyerarşi saat veri türünü gerektirir. Bir tarih, metin alanına metin olarak girilirse, tarih filtresi kullanılamaz.
İPUCU : Bir etiket, tarih ve değer filtresini kaldırmak için, satır veya sütun etiketindeki oku
 tıklatın, Etiket Filtresi, Tarih Filtresi veya Değer Filtresi'ni tıklatın ve sonra da Filtreyi Temizle'yi tıklatın.
tıklatın, Etiket Filtresi, Tarih Filtresi veya Değer Filtresi'ni tıklatın ve sonra da Filtreyi Temizle'yi tıklatın. -
İlk veya son 10 öğeyi gösterme
Belirli koşulları karşılayan ilk veya son 10 değeri ya da veriyi göstermek için de filtre uygulayabilirsiniz.
-
PivotTable raporunda, Satır Etiketleri veya Sütun Etiketleri üzerindeki oku
 tıklatın; Değer Filtreleri'ni ve sonra da İlk 10'u tıklatın.
tıklatın; Değer Filtreleri'ni ve sonra da İlk 10'u tıklatın. -
İlk 10 Filtre <Alan Adı> kutusunda aşağıdakileri yapın.
-
İlk kutunun içinde, İlk veya Son'u tıklatın.
-
İkinci kutuda sayıyı girin.
-
Üçüncü kutuda, filtre uygularken kullanmak istediğiniz seçeneği girin.
-
Öğe sayısına göre filtre uygulamak için Öğeler'i seçin.
-
Yüzde oranına göre filtre uygulamak için Yüzdei seçin.
-
Toplama göre filtre uygulamak için Toplami seçin.
-
-
Dördüncü kutuda, istediğiniz alanı seçin.
-
Filtre uygulama seçeneklerini açma veya kapatma
Alan başına birden fazla filtre uygulamak isterseniz veya PivotTable'ınızda Filtre düğmelerini göstermek istemezseniz, bu ve diğer filtre uygulama seçeneklerini aşağıdaki yöntemle açabilir veya kapatabilirsiniz:
-
Şeritte PivotTable Araçları'nı göstermek için PivotTable'ın herhangi bir yerini tıklatın.
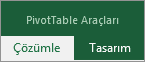
-
Analiz sekmesinde Seçenekler'e tıklayın.
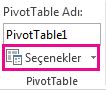
-
PivotTable Seçenekleri kutusunda Toplamlar ve Filtreler sekmesine tıklayın.
-
Filtreler altında aşağıdakilerden herhangi birini yapın:
-
Alan başına birden fazla filtre kullanmak ya da kullanmamak için, Alan başına birden çok filtreye izin ver kutusunu işaretleyin veya işaretini kaldırın.
-
Filtre uygulanan öğeleri toplamlara eklemek veya toplam dışında bırakmak için, Filtre uygulanan öğeleri toplamlara ekle kutusunu işaretleyin kutunun veya işaretini kaldırın, sonra Toplamları * ile işaretle kutusunu işaretleyin veya kutunun işaretini kaldırın. Kutu işaretlenirse, görsel toplamları kapatılmış alanların dışındaki toplam değerlerde bir yıldız (*) göstergesi belirir.
Bu seçenek yalnızca, MDX ifade dilini destekleyen bir OLAP veri kaynağına bağlı olan PivotTable'larda kullanılabilir. PivotTable'daki tüm alanları etkiler.
-
Filtre uygulanan öğeleri adlandırılmış kümelerin toplamlarına eklemek veya toplamlardan çıkarmak için Filtre uygulanan öğeleri toplamlara ekle kutusunu işaretleyin ya da kutunun işaretini kaldırın.
Bu seçenek yalnızca bir OLAP veri kaynağına bağlı olan PivotTable'larda kullanılabilir.
-
Alttoplamlardaki filtrelenmiş öğeleri dahil etmek veya dışarda bırakmak için, Filtre uygulanan sayfa öğeleri alt toplamı kutusunu seçin veya temizleyin.
-
-
Alan başlıklarını ve filtre açılan listelerini göstermek veya gizlemek için, Görüntüle sekmesini tıklatın ve sonra Alan başlıklarını ve filtre açılan listelerini görüntüle onay kutusunu işaretleyin ya da işaretini kaldırın.