PowerPoint sunusu oluşturmak için temel görevler
PowerPoint sunuları, slayt gösterileri gibi çalışır. Bir mesaj vermek veya öykü anlatmak için konuyu slaytlara ayırırsınız. Her slaydı, öykünüzü kurmaya yardımcı olacak resimler, sözcükler ve şekiller için birer boş tuval olarak düşünün.
Tema seçme
PowerPoint'i açtığınızda bazı yerleşik temalar veya şablonlar görürsünüz. Tema, birbiriyle eşleşen renkler, yazı tipleri ve gölge, yansıma gibi daha birçok özel efekt içerir.
-
Temayı seçin.
-
Oluştur'u tıklatın veya bir renk çeşitlemesi seçin ve sonra Oluştur'u tıklatın.
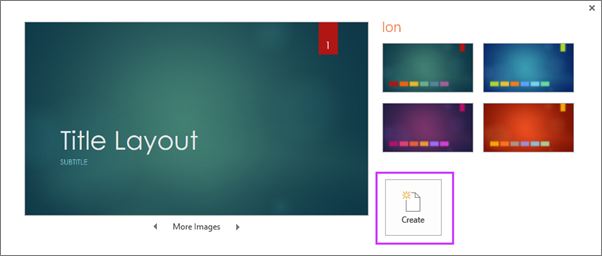
Daha fazla bilgi: Slaytlarıma renk ve tasarım ekleme (tema)
Yeni slayt ekleme
-
Giriş sekmesinde Yeni Slayt'ı tıklatın ve bir slayt düzeni seçin.
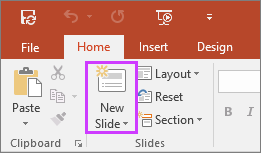
Daha fazla bilgi: Slayt ekleme, yeniden düzenleme ve silme.
Sununuzu kaydetme
-
Dosya sekmesinde Kaydet'i seçin.
-
Klasör seçin veya bir klasöre gözatın.
-
Dosya adı kutusunda, sununuzun adını yazın ve ardından Kaydet'i seçin.
NOT : Dosyaları sıklıkla belirli bir klasöre kaydediyorsanız, her zaman kullanılabilir durumda olması için yolu ‘sabitleyebilirsiniz’ (aşağıda gösterilmektedir).
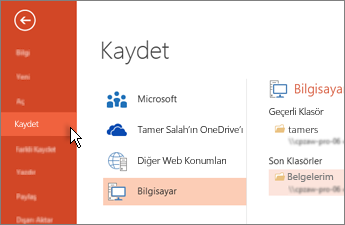
İPUCU : İşlemleriniz sürerken çalışmanızı kaydedin. Sık sık Ctrl+S tuşlarına basın.
Daha fazla bilgi: Sununuzu kaydetme
Metin ekleme
Bir metin yer tutucusunu seçin ve yazmaya başlayın.
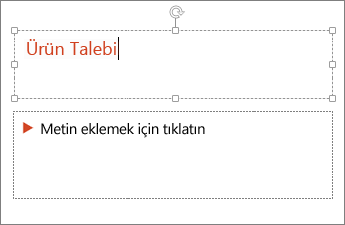
Metninizi biçimlendirme
-
Metni seçin.
-
Çizim Araçları'nın altında Biçimlendir'i seçin.
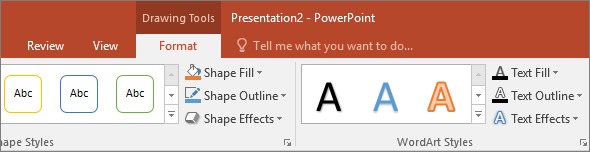
-
Aşağıdakilerden birini yapın:
-
Metninizin rengini değiştirmek için Metin Dolgusu'nu seçin ve sonra bir renk seçin.
-
Metninizin anahat rengini değiştirmek için Metin Anahattı'nı seçin ve sonra bir renk seçin.
-
Gölge, yansıma, parlama, eğim, 3B döndürme veya dönüşüm eklemek için, Metin Efektleri'ni seçin ve sonra istediğiniz efekti seçin.
Daha fazla bilgi:
Resim ekleme
Ekle sekmesinde aşağıdakilerden birini yapın:
-
Yerel sürücünüzde veya iç sunucuda depolanan bir resmi eklemek için, Resimler'i seçin, resme gözatın ve sonra Ekle'yi seçin.
-
Web’den bir resim eklemek için, Çevrimiçi Resimler'i seçin ve arama kutusunu kullanarak resmi bulun.
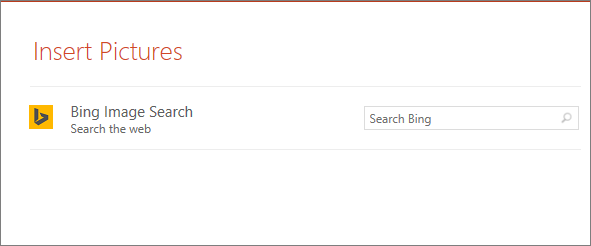
-
Bir resim seçin ve Ekle'ye tıklayın.
Konuşmacı notları ekleme
Slaytlarda en iyi sonuçları elde etmek için içlerine çok fazla bilgi sığdırmaya çalışmamalısınız. Yararlı bilgileri ve notları konuşmacı notlarına ekleyebilir ve sunuyu yaparken bunlara başvurabilirsiniz.
-
Notlar bölmesini açmak için, pencerenin en altındaki Notlar
 'a tıklayın.
'a tıklayın. -
Slaydın altındaki Notlar bölmesinin içini tıklatın ve notlarınızı yazmaya başlayın.
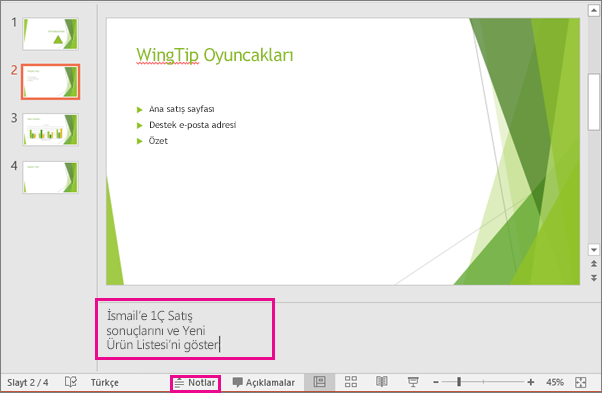
Daha fazla bilgi:
Sununuzu yapma
Slayt Gösterisi sekmesinde aşağıdakilerden birini yapın:
-
Sunuyu ilk slayttan başlatmak için, Slayt Gösterisini Başlat grubunda Baştan İtibaren öğesini tıklatın.
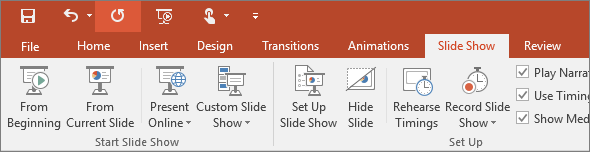
-
İlk slaytta değilseniz ve gösteriyi bulunduğunuz slayttan başlatmak istiyorsanız, Geçerli Slayttan öğesini tıklatın.
-
Sizinle aynı yerde olmayan kişilere sunmanız gerekiyorsa, web üzerinden bir sunu ayarlamak için Çevrimiçi Sun seçeneğini tıklatın ve ardından şu seçeneklerden birini seçin.
-
Skype Kurumsal aracılığıyla PowerPoint'te çevrimiçi sunu başlatma
İPUCU : Sununuzu yaparken notlarınızı izleyiciler görmeden görüntüleme konusunda bilgi için bkz. Slayt gösterinizi sunarken konuşmacı notlarınızı görüntüleme.
Slayt Gösterisi görünümünden çıkma
İstediğiniz zaman Slayt Gösterisi görünümünden çıkmak için, klavyede Esc tuşuna basın.