PowerPoint'te kendi temanızı oluşturma
Yerleşik bir tema ile işe başlayıp ayarlarını değiştirerek özel renklere, yazı tiplerine ve efektlere sahip kendi temanızı oluşturabilirsiniz. Daha sonra bu ayarları yeni bir tema olarak tema galerinize kaydedebilirsiniz.
Tema renklerini değiştirme
Tema renkleri dört metin ve arka plan rengini, altı vurgu rengini ve iki köprü rengini içerir. Örnek altında, renk bileşimine katmadan önce metin yazı tipi stillerinin ve renklerinin görünümüne bakabilirsiniz.
-
Görünüm sekmesinde Asıl Slayt > Renkler
 öğesini seçin ve sonra da Renkleri Özelleştir'i seçin.
öğesini seçin ve sonra da Renkleri Özelleştir'i seçin.İPUCU : Renkler düğmesinin
 altındaki renkler halen sunuya uygulanmış olan temayı temsil eder.
altındaki renkler halen sunuya uygulanmış olan temayı temsil eder. -
Yeni Tema Renkleri Oluştur iletişim kutusunda Tema renkleri'nin altında aşağıdakilerden birini yapın:
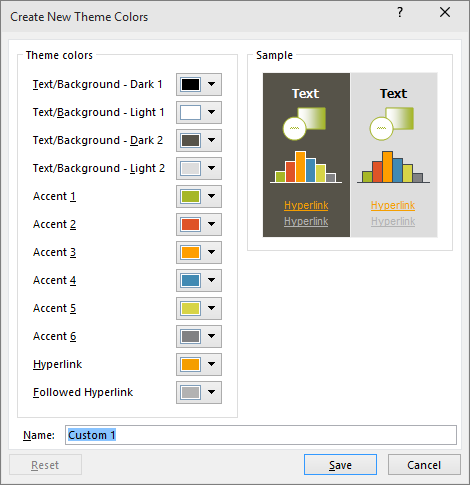
-
Değiştirmek istediğiniz tema rengi öğesinin adının yanındaki düğmeye tıklayın (örneğin, Vurgu 1 veya Köprü) ve sonra daTema Renkleri'nin altından bir renk seçin.
-veya-
Diğer Renkler'i tıklatın ve aşağıdakilerden birini yapın:
-
Standart sekmesinde rengi seçin.
-
Özel sekmesinde, tam istediğiniz renge ait renk formülü numarasını girin.
Değiştirmek istediğiniz tüm tema rengi öğeleri için yineleyin.
-
-
Ad kutusunda yeni tema renkleri birleşimi için uygun bir ad yazın ve Kaydet'i seçin.
İPUCU : Tüm tema rengi öğelerini orijinal tema renklerine geri döndürmek için, Kaydet'i seçmeden önce Sıfırla'yı seçin.
Tema yazı tiplerini değiştirme
-
Görünüm sekmesinde Asıl Slayt'ı seçin. Ardından, Asıl Slayt sekmesinde Yazı Tipi
 öğesini seçin ve sonra da Yazı Tiplerini Özelleştir'i seçin.
öğesini seçin ve sonra da Yazı Tiplerini Özelleştir'i seçin.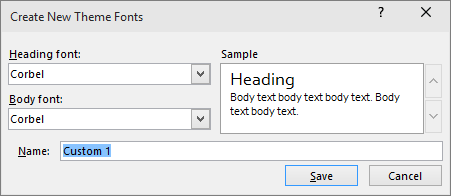
-
Yeni Tema Yazı Tipleri Oluştur iletişim kutusunda, Başlık Yazı Tipi ve Gövde yazı tipi kutularında, kullanmak istediğiniz yazı tiplerini seçin.
-
Ad kutusuna yeni tema yazı tipleri için uygun bir ad yazın ve Kaydet'i seçin.
Tema efektleri kümesi seçme
Tema efektleri gölgeleri, yansımaları, çizgileri, dolguları vs. kapsar. Kendi tema efektleri kümenizi oluşturamamakla birlikte, sununuza uygun bir efekt kümesi seçebilirsiniz.
-
Görünüm sekmesinde Asıl Slayt'ı seçin. Ardından, Asıl Slayt sekmesinde Efektler
 öğesini seçin.
öğesini seçin. -
Kullanmak istediğiniz efekt kümesini seçin.
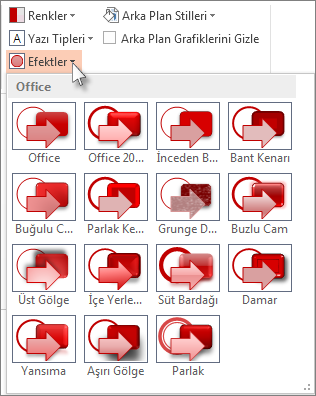
Özel temanızı kaydetme
Bir temanın (.thmx dosyası) renklerinde, yazı tiplerinde ve efektlerinde yaptığınız değişiklikleri kaydetmek isteyebilirsiniz. Böylece, bu yeni temayı diğer sunularınıza uygulayabilirsiniz.
-
Görünüm sekmesinde Asıl Slayt'ı seçin. Ardından, Asıl Slayt sekmesinde Temalar'ı seçin.
-
Geçerli Temayı Kaydet’i tıklatın.
-
Dosya adı kutusuna tema için uygun bir ad yazın ve Kaydet'e tıklayın.
NOT : Gözden geçirilen tema yerel sürücünüzdeki Belge Temaları klasörüne .thmx dosyası olarak kaydedilir ve Tasarım sekmesinin Temalargrubundaki özel temalar listesine otomatik olarak eklenir.