Satırları ve sütunları dondurma
Çalışma sayfasının başka bir alanına doğru kaydırırken bir çalışma sayfasına ait bir alanın görünür kalmasını sağlamak için belirli satır ve sütunları yerlerine kilitleyebilir dondurabilirsiniz veya bölmeleri bölebilirsiniz.
Satır ve sütunları dondurma ile bölme yöntemlerinin karşılaştırması
Bölmeleri dondurma açtığınızda, çalışma sayfasında kaydırdığınız sırada Microsoft Excel belirli satırları veya sütunları görünür tutar. Örneğin, elektronik tablonuzda ilk satır başlıklarını içeriyorsa, elektronik tablonuzda aşağı kaydırırken sütun başlıklarının görünür kalmasını sağlamak için bu satırı dondurmak.
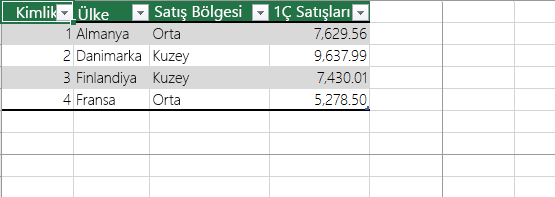
Düz çizgiyi satır 1'in altında satır, sütun başlıkları kaydırdığınız sırada yerde tutmak için dondurulur gösterir.
Bölmeleri dondurma ile bölme bölmeleri dondurma üzerinde bir değişim, o bölmeleri böldüğünüzde, Excel iki veya dört ayrı çalışma sayfası alanlarında oluşturan satırları veya sütunları kaydırılmayan alanı'nda görünür kalmasını içinde kaydırabilir.
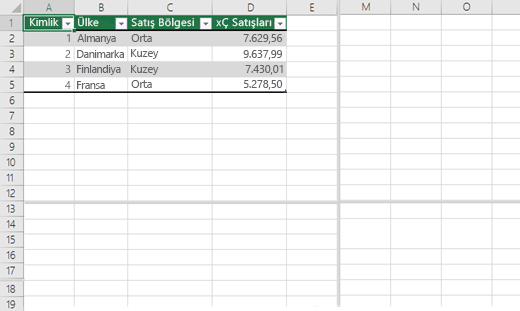
Daha fazla bilgi için satırları veya sütunları ayrı çalışma sayfası alanlarında kilitlemek için bölmeleri bölmekonusuna bakın.
NOT : Bölmeleri dondurma ve aynı anda bölmeleri bölün yapamazsınız. İki yalnızca birini etkinleştirebilirsiniz.
Satırları veya sütunları dondurma
Çalışma sayfasında satırları veya sütunları dondurmayı seçmeden önce, aşağıdakilerin göz önünde bulundurulması gerekir:
-
Çalışma sayfasının yalnızca en üstündeki satırları ve sol tarafındaki sütunları dondurabilirsiniz. Çalışma sayfasının ortasındaki satırları ve sütunları donduramazsınız.
-
Bölmeleri Dondur komutu, hücre düzenleme modunda (bir hücreye formül veya veri giriyorsanız) olduğunuzda ya da çalışma sayfası korumalı olduğunda kullanılamaz. Hücre düzenleme modunu iptal etmek için Enter veya Esc tuşuna basın.
Çalışma sayfanızın yalnızca üst satırını, çalışma sayfanızın yalnızca sol sütununu dondurmayı tercih edebilir veya birden çok satır ve sütunu eşzamanlı olarak dondurabilirsiniz. Örneğin, 1. satırı dondurur ve daha sonra A sütununu dondurmaya karar verirseniz, 1. satır artık dondurulmuş olmaz. Hem satırları hem de sütunları dondurmak isterseniz, bunları aynı anda dondurmanız gerekir.
-
Aşağıdakilerden birini yapın:
-
Yalnızca bir satırı kilitlemek için Üst Satırı Dondur'a tıklayın.
-
Yalnızca bir sütunu kilitlemek için İlk Sütunu Dondur'a tıklayın.
-
Birden fazla satır veya sütun kilitlemek için veya aynı anda hem satırları hem de sütunları kilitlemek için Bölmeleri Dondur'utıklatın. İmlecinizi satırları dondurmak istediğiniz ve dondurmak istediğiniz herhangi bir sütunları sağında olmasını istersiniz.
-
(1 satır ile başlayıp) birden çok satır kilitlemek için son dondurulmuş istediğiniz satırın altındaki satırı seçin ve ardındanBölmeleri Dondur'utıklatın.
-
Birden çok sütunu kilitlemek için dondurulmuş istediğiniz son sütunun sağındaki sütunu seçin ve ardından Bölmeleri Dondur'utıklatın.
-
NOT : Görünüm sekmesini görmüyorsanız, büyük olasılıkla Excel Starter kullanıyorsunuzdur. Bu sürümde desteklenmeyen özellikler hakkında daha fazla bilgi için bkz. Excel Starter'da tümüyle desteklenmeyen Excel özellikleri.
Şimdi izleyin
Aynı anda üst satırı ve ilk sütunu dondurma
Üst satırı ve ilk sütunu birlikte dondurmak için Görünüm > Bölmeleri Dondur > Bölmeleri Dondur'a tıklayın.
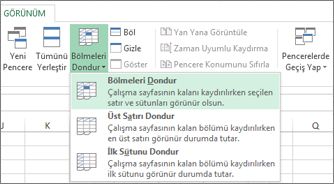
Üst satırı dondurma

1. satırın altındaki kenarlığın diğerlerinden biraz daha kalın olduğuna dikkat edin; bu, kalın kenarlığın üstündeki satırların dondurulduğu anlamına gelir.
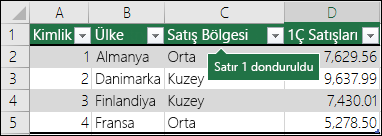
İlk sütunu dondurma
Bunun yerine en soldaki sütunu dondurmayı tercih ediyorsanız, Görünüm > Bölmeleri Dondur > İlk Sütunu Dondur'a tıklayın.

Şimdi, A sütununun sağındaki çizgi diğerlerinden biraz daha kalındır; bu, kalın çizginin solundaki sütunun dondurulduğu anlamına gelir.
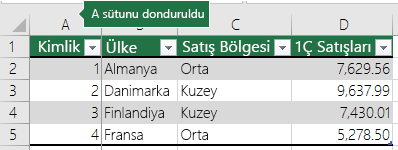
Satırları veya sütunları çözme
-
Görünüm sekmesinde > Pencere > Bölmeleri Çöz'ü.
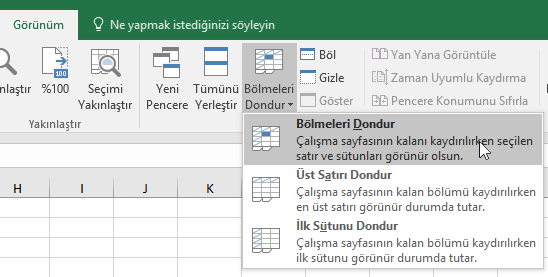
NOT : Görünüm sekmesini görmüyorsanız, büyük olasılıkla Excel Starter kullanıyorsunuzdur. Bu sürümde desteklenmeyen özellikler hakkında daha fazla bilgi için bkz. Excel Starter'da tümüyle desteklenmeyen Excel özellikleri.