Word her sayfanın çevresine otomatik olarak bir inçlik bir sayfa kenar boşluğu ayarlar. Birkaç tıklamayla önceden tanımlanmış farklı bir kenar boşluğu seçebilir veya kendiniz bir tane oluşturabilirsiniz. Ayrıca karşılıklı sayfalar için kenar boşluklarını ayarlayabilir, belgeyi ciltlemek için fazladan kenar boşluğu bırakabilir ve kenar boşluklarının nasıl ölçüleceğini değiştirebilirsiniz.
Bu makalede
Önceden tanımlanmış bir kenar boşluğu ayarını seçme
-
Düzen > Kenar Boşlukları’na tıklayın.
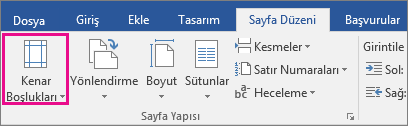
Kenar Boşlukları galerisi gösterilir ve bir inçlik Normal kenar boşluğu zaten seçili durumda olur.
-
Kenar boşluklarını değiştirmek için, Kenar Boşlukları galerisindeki diğer seçeneklerden birine tıklayın. Her birinde, kenar boşluğu ölçüleri gösterilir.
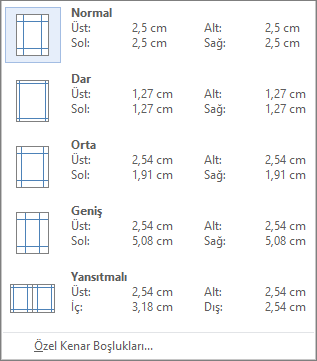
NOTLAR :
-
Belgenizde birden çok bölüm varsa, yeni kenar boşluğu yalnızca içinde bulunduğunuz bölüme veya seçtiğiniz sayıda bölüme uygulanır.
-
Yeni kenar boşluğunun Word'ü her açtığınızda varsayılan kenar boşluğu olmasını istiyorsanız, Kenar Boşlukları > Özel Kenar Boşlukları'na tıklayın. Sayfa Yapısı'nda, Kenar Boşlukları sekmesindeki Varsayılan Olarak Ayarla'ya tıklayın.
Özel kenar boşlukları oluşturma
Standart kenar boşluklarından hiçbiri isteğinize uygun değilse, kendiniz bir tane ayarlayın.
-
Düzen > Kenar Boşlukları > Özel Kenar Boşlukları'na tıklayın.
-
Sayfa Yapısı'ndaki Kenar Boşlukları'nın altında, istediğiniz değerleri girin.
NOT : Yeni kenar boşluklarının Word'ü her açtığınızda varsayılan kenar boşlukları olmasını istiyorsanız, Kenar Boşlukları > Özel Kenar Boşlukları'na tıklayın. Sayfa Yapısı'nda, Kenar Boşlukları sekmesindeki Varsayılan Olarak Ayarla'ya tıklayın.
Karşılıklı sayfalarda kenar boşluklarını ayarlama
Kitaplar veya dergiler gibi çift taraflı belgeler için karşılıklı kenar boşluklarını kullanarak karşılıklı sayfalar ayarlayın. Bu şekilde, sol sayfanın kenar boşlukları sağ sayfanın ayna görüntüsü olur.
-
Düzen > Kenar Boşlukları’na tıklayın.
-
Yansıtmalı öğesini tıklatın.
NOT : karşılıklı kenar boşluklarının genişliklerini değiştirmek için, Kenar Boşlukları galerisinin en altındaki Özel Kenar Boşlukları'na tıklayın. Daha sonra İçinde ve Dışında kutularına yeni genişlik değerlerini girin.
Ciltli belgeler için bir cilt payı kenar boşluğu ekleme
Cilt payı kenar boşluğu, ciltlemeyi planladığınız belgenin kenar ve üst boşluğuna veya iç boşluklarına ek alan ekler. Bu, cildin metnin üzerini kapatmamasına yardımcı olur.
-
Düzen > Kenar Boşlukları > Özel Kenar Boşlukları'na tıklayın.
-
Cilt payı kutusuna cilt payı kenar boşluğu için bir genişlik girin.
-
Cilt payı yeri kutusunda, Sol veya Üst öğesini tıklatın.
NOT : Karşılıklı kenar boşlukları, Her kağıda 2 sayfa veya Katlı kitap sayfa seçeneklerinden birini kullanıyorsanız, Cilt payı yeri kutusu kullanılamaz. Söz konusu seçenekler için, cilt payı konumu otomatik olarak ayarlanır.
Kenar boşluğunun ölçü birimini değiştirme
Kenar boşluğu ölçü birimi olarak en kullanışlı bulduğunuz ölçü birimini ayarlayın: inç, santimetre, milimetre, nokta veya pika.
-
Dosya> Seçenekler > Gelişmiş'i tıklatın.
-
Görüntüle'nin altındaki Ölçümlerin gösterileceği birim kutusunda istediğiniz birimi seçin.
Sayfa kenar boşlukları hakkında daha fazla bilgi
-
Belgenin belirli bir noktasından sonra kenar boşluklarını değiştirmek için, metni seçin, Düzen > Kenar Boşlukları > Özel Kenar Boşlukları'na tıklayın. Ardından, Sayfa Yapısı'nın Kenar Boşlukları sekmesinde, istediğiniz kenar boşluklarının değerlerini girin ve Uygula'da Bu noktadan ileriye seçeneğine tıklayın.
-
Seçimi metne kenar boşlukları uygularsanız, Word metnin öncesine ve sonrasına otomatik olarak bölüm sonları ekler. Belgeniz zaten bölümlere ayrılmışsa, bir bölüme tıklayabilir veya birden çok bölüm seçebilir ve ardından kenar boşluklarını değiştirebilirsiniz.
-
Çoğu yazıcı kenar boşluğu ayarları için minimum bir genişlik gerektirir, çünkü sayfanın kenarına kadar olan metnin tümünü yazdıramaz. Aşırı dar kenar boşlukları ayarlamayı denerseniz, Bir veya daha çok kenar boşluğu sayfanın yazdırılabilir alanının dışında ayarlanmış iletisi görüntülenir. Kenar boşluğu genişliğini otomatik olarak artırmak için Düzelt'e tıklayın. Minimum kenar boşluğu ayarları kullandığınız yazıcıya, yazıcı sürücüsüne ve kağıt boyutuna bağlıdır. Minimum kenar boşluğu ayarları hakkında bilgi edinmek için yazıcınızın el kitabına bakın.