Şekil ekleme
Belgelerinize, e-posta iletilerinize, slayt gösterilerinize ve elektronik tablolarınıza kutu, daire ve ok gibi şekiller ekleyebilirsiniz. Şekil eklemek için Ekle'yi ve Şekiller'i tıklatıp bir şekil seçin ve sonra fareyi tıklatıp sürükleyerek şekli çizin.
Bir veya daha fazla şekil ekledikten sonra metin, madde işaretleri ve numaralandırma bunlara ekleyebilirsiniz ve bunların dolgu, anahat ve Biçim sekmesindeki diğer efektleri değiştirebilirsiniz.
İPUCU : Grafiğe tek tek şekiller ekleme veya şekiller ekleyerek bir grafiği veya SmartArt grafiğinin grafiği özelleştirme. Belgenizde grafik veya SmartArt kullanma hakkında daha fazla bilgi için bkz: SmartArt grafiğine ne zaman kullanmalıyım ve grafik ne zaman kullanmalıyım?
Excel, Outlook, Word ve PowerPoint'te şekil ekleme
-
Ekle sekmesinde Şekiller'i tıklatın.


-
İstediğiniz çalışma alanında herhangi bir yeri tıklatın ve sürükleyerek şekli yerleştirin şekli tıklatın.
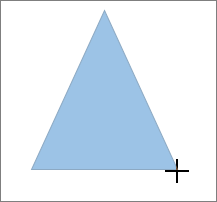
Tam kare veya daire oluşturmak için (veya diğer şekillerin boyutlarını sınırlamak için), sürüklerken Shift tuşunu basılı tutun.
Project'te bir şekil ekleme
Bu adımları uygulamak için bir rapor oluşturun veya açın gerekir. Rapor sekmesinde bunu yapmak için varolan bir raporu açmak için Son Kullanılanlar ' ı tıklatın veya Raporlar iletişim kutusunda, listeden bir rapor seçin veya yeni bir rapor oluşturmak içinDaha raporlar ' ı tıklatın.
-
Açık raporda, Tasarım sekmesinde, şekiller' i tıklatın.

-
İstediğiniz çalışma alanında herhangi bir yeri tıklatın ve sürükleyerek şekli yerleştirin şekli tıklatın.
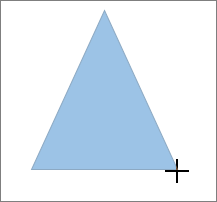
Tam kare veya daire oluşturmak için (veya diğer şekillerin boyutlarını sınırlamak için), sürüklerken Shift tuşunu basılı tutun.
Başka ne yapmak istiyorsunuz?
Şekle metin ekleme
Bir şekil ekleyin veya varolan bir şekli tıklatın ve sonra metni girin.
-
Şekli sağ tıklatın ve Metin ekleyin veya Metni Düzenle'yitıklatın veya yazmaya başlamanız yeterlidir.
NOT : Eklediğiniz metin şeklin parçası olur; şekli döndürür veya çevirirseniz, metin de döndürülür ya da çevrilir.
-
Biçimlendirme ve metninizi hizalamak için Giriş sekmesini tıklatın ve yazı tipi, Paragrafveya Hizalama grupları, kullanmakta olduğunuz programın ve uygulamak istediğiniz biçimlendirmeyi ne tür bağlı olarak seçenekler arasından. (Metin biçimlendirme seçenekleri Project'te sınırlıdır.)
Bir şekilden diğerine değiştirme
NOT : Bu komutlar Project'te kullanılamaz.
-
Değiştirmek istediğiniz şekli tıklatın.
Birden fazla şekli değiştirmek için, değiştirmek istediğiniz şekilleri tıklatırken Ctrl tuşunu basılı tutun.
-
Biçim sekmesinin Şekil Ekle grubunda Şekli Düzenle'yi
 tıklatıp Şekli Değiştir'in üzerine gelin ve ardından istediğiniz yeni şekli tıklatın.
tıklatıp Şekli Değiştir'in üzerine gelin ve ardından istediğiniz yeni şekli tıklatın.
Birden çok kez aynı şekli ekleme
Aynı şekle art arda eklemeniz gerekiyorsa, bu kadar çabuk çizim modunu Kilitle'yi kullanarak bunu yapabilirsiniz.
NOT : Çizim oluşturmak için tek tek şekiller eklemek yerine bir SmartArt grafiği oluşturmayı tercih edebilirsiniz. SmartArt grafiğinde, şekillerin yerleşimi ve bu şekillerdeki yazı tipi boyutu, siz şekil ekleyip kaldırdıkça ve metinleri düzenledikçe güncelleştirilir.
-
Ekle sekmesinde Şekiller'i tıklatın.


-
Eklemek istediğiniz şekli sağ tıklatın ve sonra Çizim Modunu Kilitle'yi tıklatın.
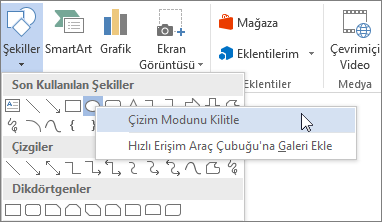
-
Çalışma alanında herhangi bir yeri tıklatın ve sürükleyerek şekli yerleştirin.
-
Birden çok kez olarak istediğiniz gibi şekli eklemek için 3.
İPUCU : Tam kare veya daire oluşturmak için (veya diğer şekillerin boyutlarını sınırlamak için), sürüklerken Shift tuşunu basılı tutun.
-
İstediğiniz tüm şekilleri ekledikten sonra, Esc tuşuna basın.
Şekle madde işaretli veya numaralı liste ekleme
NOT : Bu özellik Project'te kullanılamaz.
-
Madde işareti veya numaralandırma eklemek istediğiniz şekil içindeki metni tıklatın.
-
Seçili metni sağ tıklatın ve kısayol menüsünde Madde İşaretleri'nin üzerine gelip Madde İşaretleri ve Numaralandırma'yı tıklatın.
-
Şunlardan birini yapın:
-
Madde işaretleri eklemek için, Madde İşaretli sekmesini tıklatın ve istediğiniz seçenekleri belirleyin.
-
Numaralandırma eklemek için Numaralı sekmesini tıklatın ve istediğiniz seçenekleri belirleyin.
-
Şekle Hızlı Stil ekleme
Hızlı Stiller, tek bir tıklatma ile şeklinize stil uygulamanızı sağlar. Stilleri, Hızlı Stil galerisinde bulabilirsiniz. İşaretçinizi bir Hızlı Stil küçük resminin üzerinde bekleterek, ilgili stilin şeklinizi nasıl etkilediğini görebilirsiniz.
-
Değiştirmek istediğiniz şekli tıklatın.
-
Biçim sekmesinin Şekil Stilleri grubunda, kullanmak istediğiniz Hızlı Stili tıklatın.
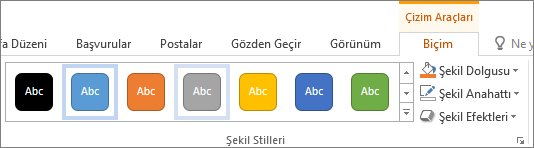
Diğer Hızlı Stilleri görmek için daha fazla
 düğmesini tıklatın.
düğmesini tıklatın.
Şeklin rengini değiştirme
Dolgu rengini, kenarlık rengini veya metin rengini değiştirme öğrenmek için bir metin kutusunda veya şekilde renkleri değiştirmekonusuna bakın.
Şekil silme
-
Silmek istediğiniz şekli tıklatın ve Delete tuşuna basın. Birden çok şekli silmek için silmek istediğiniz şekilleri tıklatırken Ctrl tuşunu basılı tutun ve ardından Delete tuşuna basın.