Bazen yabancı bir para birimi simgesi, ticari marka (™) veya 1/3 kesir değeri gibi klavyenizde bulunmayan bir karaktere gerek duyarsınız. Birkaç simgeyi Otomatik Düzeltme özelliğini kullanarak girebilirsiniz. Tüm diğer simgeler için Ekle > Simge'ye gidin.
Otomatik Düzeltme, bir dizi tuş vuruşunu simgelere çevirir. En sık kullanılanlar için bazı örnekleri aşağıda bulabilirsiniz.
|
Yazılması gereken |
Eklenen simge |
|
(c) |
© |
|
(r) |
® |
|
(tm) |
™ |
|
(e) |
€ |
Simgelere dönüştürülen diğer tuş vuruşlarını görmek için, Dosya > Seçenekler > Sağlama > Otomatik Düzeltme Seçenekleri'ne tıklayın ve Otomatik Düzeltme sekmesindeki listeyi aşağı kaydırın. Ayrıca, Otomatik Düzeltme sekmesinde,Değiştir kutusuna bir tuş vuruşu girip bu tuş vuruşunun değiştirilmesini istediğiniz değeri İle kutusuna ekleyerek kendi Otomatik Düzeltme karakterinizi de oluşturabilirsiniz.
-
Diğer simgeleri eklemek için Ekle > Simge'yi tıklatın.
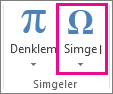
Diğer simgelerin içinde ek yabancı para birimi simgelerini de içeren Simge galerisi açılır.
-
Bir simgeyi eklemek için seçin.
-
Diğer simgeleri görmek için galerinin en altında Diğer Simgeler'e tıklayın. Simge iletişim kutusu açılır.
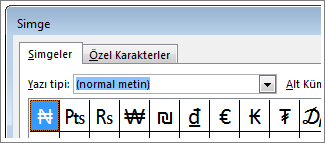
-
Geçerli yazı tipinizde (normal metin) kullanılabilen tüm simgeleri Yazı Tipi kutusunda görmek için karakter listesinde ilerleyin. Siz ilerledikçe Alt Küme açılan listesinde etiketin değiştiğine dikkat edin. Örneğin, doğrudan eşit değildir işaretine atlamak isterseniz, Alt Küme listesinde Matematiksel İşleçler'e tıklayın.

NOTLAR : Alt Küme açılan listesini göremiyorsanız iletişim kutusunun sağ alt köşesine bakın ve kaynak listesinde Unicode (onaltılık) öğesini seçin.
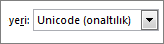
-
İstediğinizi göremiyorsanız, Yazı Tipi kutusunda farklı bir yazı tipi seçin.
-
İstediğiniz simgeyi gördüğünüzde Ekle > Kapat'ı tıklatın. Simge eklemek istemiyorsanız İptal'i tıklatın.
İPUCU : Resme benzeyen metinler için, Yazı Tipi kutusundaki Wingding yazı tiplerinden birine geçin.
Kesirler
Bazı kesirleri girdiğinizde (1/4, 1/2 ve 3/4) otomatik olarak kesirli karaktere (¼, ½, ¾) dönüştürülürler. Ancak bazılarında böyle olmaz (1/3, 2/3, 1/5 vs.).
-
Kesirli bir karaktere dönüştürmek için, Ekle > Simgeler > Diğer Simgeler'i tıklatın.
-
Alt Küme açılan listesinde Sayı Formları'na tıklayın ve bir kesir seçin.
-
Ekle > Kapat'ı tıklatın.
İPUÇLARI :
-
Başka matematiksel simgeleri bulmak için, Simge iletişim kutusunun en altında Otomatik Düzeltme'ye tıklayın. Matematik simgelerini eklemek üzere belgenize girebileceğiniz klavye kısayollarının bir listesini görmek içinMatematik Otomatik Düzelt sekmesine tıklayın. Metni yazarken değiştir onay kutusunun seçildiğinden emin olun. Belgede bulunduğunuz konuma bağlı olarak Matematiksel Otomatik Düzeltme kurallarını matematik bölgelerinin dışında kullan seçeneğini kullanmanız gerekebilir.
-