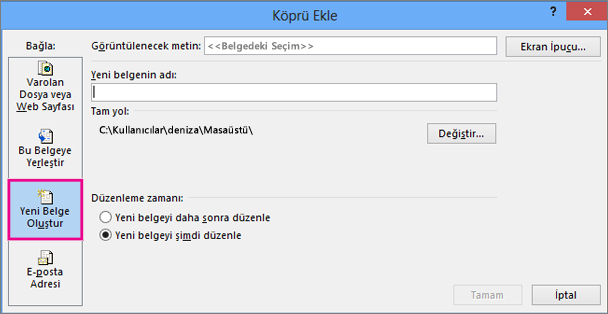Slayda köprü ekleme
Çok çeşitli şeyler yapmak için sununuza köprü ekleyebilirsiniz. Köprüleri kullanarak sununuzda farklı bir konuma hızla gidebilir, başka bir sunu açabilir, web'e gidebilir, yeni dosya açabilir veya bir e-posta adresine ileti yazmaya başlayabilirsiniz.
Aynı sunudaki bir slayda bağlantı
-
Normal görünümde, köprü olarak kullanmak istediğiniz metni, şekli veya resmi seçin.
-
Ekle sekmesinde, Bağlantılar grubunda, Köprü'ye tıklayın.

-
Köprü Ekle iletişim kutusunda, Bağlanılacak Yer'in altında, Bu Belgeye Yerleştir'e tıklayın.
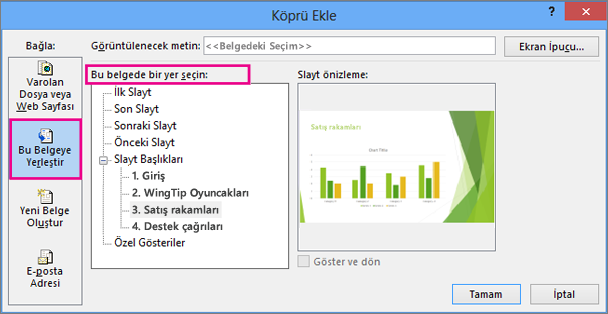
-
Aşağıdakilerden birini yapın:
-
Geçerli sunudaki bir slayda bağlantı oluşturmak için Bu belgede bir yer seçin alanında, köprü hedefini temsil eden slayda tıklayın.
-
Geçerli sunuda özel bir gösteriye (belirli bir grup slayt) bağlantı oluşturmak için, Bu belgede bir yer seçin alanındakiÖzel Gösteriler'in altında, köprü hedefini temsil eden özel gösteriye tıklayın. Sonra da Göster ve dön onay kutusunu işaretleyin.
-
Farklı bir sunudaki slayda bağlanma
NOT : Kendi sununuzdan farklı bir sunuya giden bir bağlantı ekler ve sonra sununuzu başka bir bilgisayara kopyalarsanız, diğer sunuyu da aynı klasöre kopyaladığınızdan emin olun. Bağlantı oluşturduğunuz sunuyu kopyalamazsanız ya da bunu yeniden adlandırır, taşır veya silerseniz, bağlantı çalışmaz.
-
Normal görünümde, köprü olarak kullanmak istediğiniz metni, şekli veya resmi seçin.
-
Ekle sekmesinde, Bağlantılar grubunda, Köprü'ye tıklayın.
-
Bağlanılacak Yer seçeneğinin altında Var Olan Dosya veya Web Sayfası’na tıklayın.
-
Bağlanmak istediğiniz slaydı içeren sunu dosyasını bulup seçin.
-
Yer İşareti seçeneğine tıklayın ve sonra bağlanmak istediğiniz slaydın başlığına tıklayın.
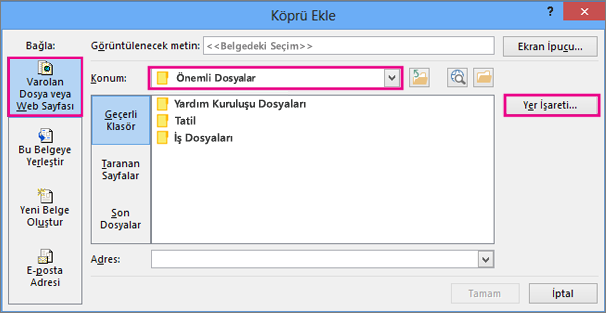
E-posta adresine bağlanma
-
Normal görünümde, köprü olarak kullanmak istediğiniz metni, şekli veya resmi seçin.
-
Ekle sekmesinde, Bağlantılar grubunda, Köprü'ye tıklayın.
-
Bağlanılacak Yer altında E-posta Adresi’ne tıklayın.
-
E-posta adresi kutusuna, bağlantısını vermek istediğiniz e-posta adresini yazın veya En son kullanılan e-posta adreslerikutusundaki bir e-posta adresini tıklatın.
-
Konu kutusuna e-posta iletisinin konusunu yazın.
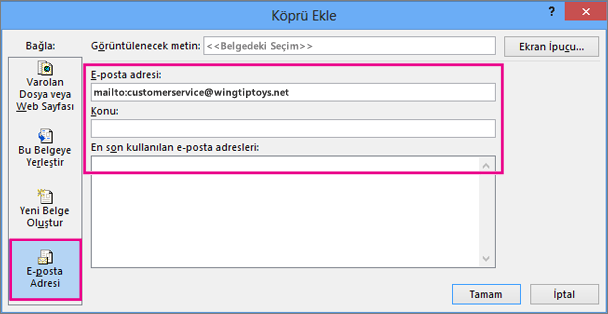
Web sitesine veya web'deki bir dosyaya bağlanma
-
Normal görünümde, köprü olarak kullanmak istediğiniz metni, şekli veya resmi seçin.
-
Ekle sekmesinde, Bağlantılar grubunda, Köprü'ye tıklayın.
-
Bağla: altında Varolan Dosya veya Web Sayfası seçeneğini ve sonra Web'e Gözat
 düğmesini tıklatın.
düğmesini tıklatın.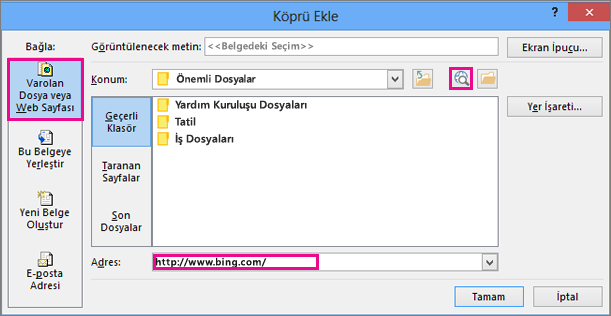
-
Bağlantısını vermek istediğiniz sayfa, site veya dosyayı bulup seçin ve sonra Tamam’a tıklayın.
Yeni dosyaya bağlanma
-
Normal görünümde, köprü olarak kullanmak istediğiniz metni, şekli veya resmi seçin.
-
Ekle sekmesinde, Bağlantılar grubunda, Köprü'ye tıklayın.
-
Bağlanılacak Yer altında Yeni Belge Oluştur komutuna tıklayın.
-
Yeni belgenin adı kutusuna oluşturmak ve bağlantısını vermek istediğiniz dosyanın adını yazın.
Farklı bir konumda dosya oluşturmak istiyorsanız, Tam yol altında Değiştir seçeneğini tıklatın ve dosyayı oluşturmak istediğiniz konuma gidip Tamam seçeneğini tıklatın.
-
Düzenleme zamanı altında, Yeni belgeyi daha sonra düzenle ya da Yeni belgeyi şimdi düzenle seçeneklerinden istediğinizi tıklatın.