Slaytlarınızın boyutunu değiştirme
PowerPoint'in önceki sürümlerinde, slaytlar kareye daha yakındı (4:3). PowerPoint 2013 ve PowerPoint 2016'da varsayılan slayt boyutu geniş ekrandır (16:9). Bununla birlikte, slaytlarınızı 4:3 olarak yeniden boyutlandırabilir, hatta özel bir boyut bile belirtebilirsiniz. Ayrıca, slayt boyutlarını yaygın kullanılan çeşitli kağıt boyutlarına ve diğer ekran öğelerine uyacak şekilde de ayarlayabilirsiniz.
Yatay yönden dikey yöne geçmek isterseniz, bkz. Sununuzda dikey slayt görünümü kullanma.
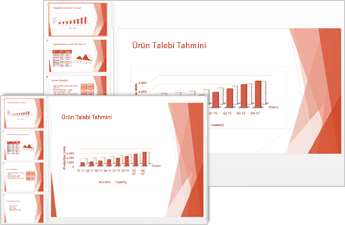
Slayt boyutunu geniş ekrandan (16:9) standarda (4:3) veya standarttan geniş ekrana çevirme
-
İlk olarak, Normal görünümde olduğunuzdan emin olun (Görünüm sekmesinde Normal’e tıklayın). Ardından Tasarımsekmesine tıklayın ve Özelleştir grubunda Slayt Boyutu’na tıklayın.
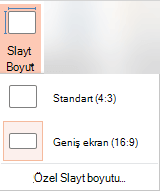
NOT : Slayt Boyutu düğmesi, Asıl Slayt sekmesindeki Asıl Slayt görünümünde de sağlanır.
-
Standart (4:3) veya Geniş Ekran (16:9) seçeneğine tıklayın.
NOTLAR : PowerPoint içeriğinizi otomatik olarak ölçeklendiremiyorsa size iki seçenek sorar:
-
Ekranı Kapla: Daha büyük bir slayt boyutuna ölçeklendirdiğinizde slayt içeriğinizin boyutunun büyütülmesi için bu seçeneği kullanın. Bu seçeneğin kullanılması, içeriğinizin slayda sığmamasına neden olabilir.
-
Sığdır: Daha küçük bir slayt boyutuna ölçeklendirdiğinizde içeriğinizin boyutunu küçültmek için bu seçeneği kullanın. Bu seçeneğin kullanılması, içeriğinizin küçük görünmesine neden olabilir ama tüm içeriği slayt üzerinde görebilirsiniz.

-
Slaytlarınızı özel boyutlara ve yaygın kullanılan diğer kağıt ve ekran boyutlarına göre yeniden boyutlandırma
-
İlk olarak, Normal görünümde olduğunuzdan emin olun (Görünüm sekmesinde Normal’e tıklayın). Ardından Tasarımsekmesinde Slayt Boyutu'una ve sonra da Özel Slayt Boyutu'na tıklayın.
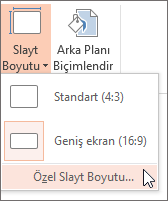
NOT : Slayt Boyutu düğmesi, Asıl Slayt sekmesindeki Asıl Slayt görünümünde de sağlanır.
-
Slayt Boyutu kutusunda aşağıdakilerden birini yapın:
-
Yükseklik ve genişlik boyutlarının yanı sıra yönlendirmesini de ayarlayın.
-
Slayt boyutu’nun yanındaki aşağı oka tıklayın ve bir seçenek belirtin.
İPUÇLARI : Burada 16:9 en boy oranı için iki seçenek olduğunu fark edeceksiniz: Geniş ekran ve Ekran Gösterisi (16:9). Bu ikisi birbirinden farklıdır:
-
Ekran Gösterisi (16:9) slayt boyutlarını 10 inç x 5,625 inç olarak ayarlar.
-
Geniş ekran ise 13,333 inç x 7,5 inç olarak ayarlar.
Her iki seçenek de aynı en boy oranındadır, bu nedenle yakınlaştırmayı otomatik olarak ayarladığımız için Normal Görünüm’de aynı görünürler. Geniş ekran (13,333 inç x 7,5 inç) içerik için daha fazla slayt yüzey alanı sağlar, böylece sunular için en iyi seçenek olur. Göz önünde bulundurulacak başka konular da var, ancak Geniş ekran (13,333 inç x 7,5 inç), sizi ölçeklendirmek zorunda bırakmadan 8,5 x 11 kağıda sığmaz.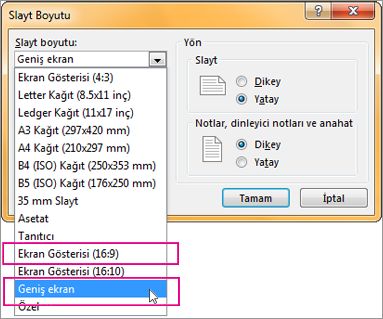
-
-
Yeni bir slayt boyutunu yeni sunular için varsayılan olarak ayarlama
-
İlk olarak, Normal görünümde olduğunuzdan emin olun (Görünüm sekmesinde Normal’e tıklayın). Ardından Tasarımsekmesinde Slayt Boyutu'una ve sonra da Özel Slayt Boyutu'na tıklayın.
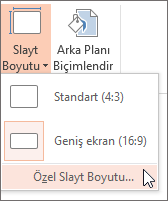
-
İstediğiniz slayt boyutunu seçmek için yukarıdaki bölümde yer alan adımları izleyin.
-
Tasarım sekmesinde, Temalar grubunun sağ alt köşesindeki Diğer okuna tıklayın.

-
Geçerli Temayı Kaydet’i seçin.
-
Temanıza kolayca anımsayacağınız bir ad verin ve Kaydet’e tıklayın.
-
Tasarım sekmesinde, Temalar grubunun sağ alt köşesindeki Diğer okuna yeniden tıklayın. Yeni kaydedilen temanızı Özelgrubunun altında görürsünüz.
-
Yeni özel temanıza sağ tıklayın ve ardından Varsayılan Tema Olarak Ayarla'yı seçin.
PowerPoint’i bir sonraki açışınızda, varsayılan temanızı tema galerisinin üst köşesinde görürsünüz. Bu temayı seçtiğinizde, tüm slaytlar varsayılan olarak seçtiğiniz özel boyutta olur.
NOT : Sunuda tek bir slayt yönü (yatay veya dikey) kullanılabilir; ancak, iki sunuyu birbirine bağlayarak (biri yatay ve diğeri dikey) bunun hem dikey hem de yatay slaytların bulunduğu tek bir sunu gibi görünmesini sağlayabilirsiniz.
Belirli özellikler için istekte bulunmak veya değişiklikler önermek isterseniz, lütfen Windows için PowerPoint UserVoice Forumu'na geri bildiriminizi ekleyin. Bu geri bildirim, gelecek güncelleştirmelerde yeni özelliklerin önceliklerini belirlememize yardımcı olacaktır.