SmartArt Grafiklerini kullanarak kuruluş şeması oluşturma
Excel, Outlook, PowerPoint ve Word'de, bir kuruluştaki, departman yöneticileriyle, yönetici olmayan çalışanlar gibi raporlama ilişkilerini gösterecek bir kuruluş şeması oluşturmak için SmartArt grafiği kullanırsınız.
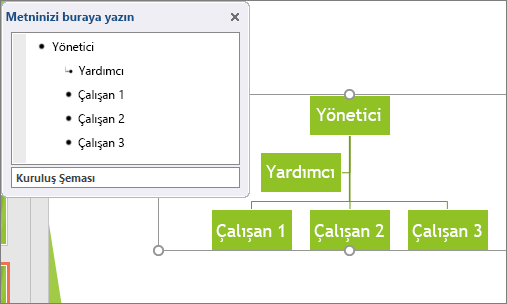
SmartArt grafiklerini kullanmaya alışkın değilseniz, kuruluş şeması hazırlamaya başlamadan önce aşağıdaki makaleleri okumak isteyebilirsiniz:
Ne yapmak istiyorsunuz?
Kuruluş şeması oluşturma
-
Ekle sekmesinde, Çizimler grubunda SmartArt'ı tıklatın.
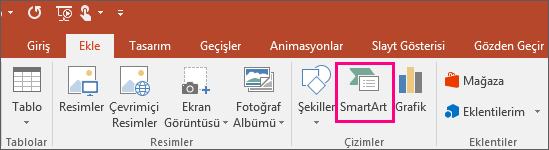
PowerPoint 2016'da Ekle sekmesinin Çizimler grubu örneği -
SmartArt Grafiği Seçme galerisinde, Hiyerarşi'yi tıklatın, bir kuruluş şeması düzenini (Kuruluş Şeması gibi) tıklatın veTamam'ı tıklatın.
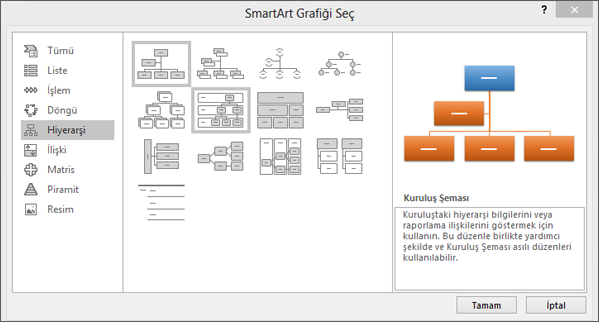
-
Metninizi girmek için aşağıdakilerden birini yapın:
-
SmartArt grafiğinde kutunun içini tıklatın ve metninizi yazın.
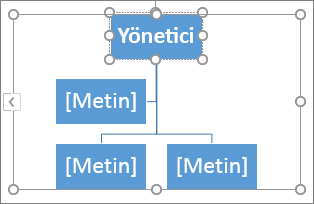
NOT : En iyi sonuçları elde etmek için, istediğiniz tüm kutuları ekledikten sonra bu seçeneği kullanın.
-
Metin bölmesindeki [Metin] öğesini tıklatın ve sonra metninizi yazın.
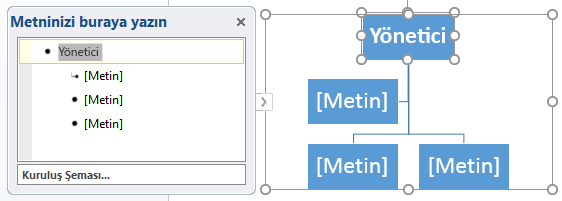
-
Metni başka bir konumdan veya programdan kopyalayın, Metin bölmesindeki [Metin] öğesini tıklatın ve sonra da metninizi yapıştırın.
NOT : Metin bölmesi görünür durumda değilse, SmartArt grafiğinin kenarındaki denetime tıklayın.
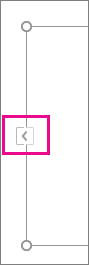
-
Resimlerle kuruluş şeması oluşturma
ÖNEMLİ : Bu özellik Outlook'ta bulunmaz.
-
Belgenizde, sununuzda veya elektronik tablonuzda, Ekle sekmesinin Çizimler grubunda SmartArt'ı tıklatın.
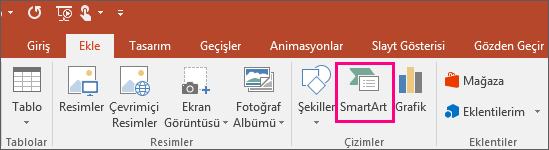
PowerPoint 2016'da Ekle sekmesinin Çizimler grubu örneği -
SmartArt Grafiği Seç galerisinde Hiyerarşi'yi tıklatın, Resimli Kuruluş Şeması'nı tıklatın ve sonra da Tamam'ı tıklatın.
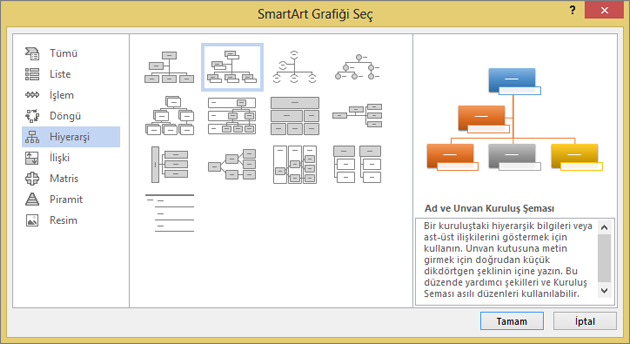
-
Resim eklemek için, resmin eklenmesini istediğiniz kutuda resim simgesini tıklatın, kullanmak istediğiniz resmi içeren klasörü bulun, resim dosyasını tıklatın ve ardından Ekle'yi tıklatın.
-
Metninizi girmek için, önceki bölümün 3. adımındaki yönergeleri izleyin.
Kuruluş şemanızda kutuları ekleme veya kaldırma
Kutu ekleme
-
Yeni kutunun eklenmesini istediğiniz yerin en yakınındaki kutuyu tıklatın.
-
SmartArt Araçları'nın altında, Tasarım sekmesinin Grafik Oluştur grubunda Şekil Ekle'nin yanındaki oka tıklayın ve aşağıdakilerden birini yapın:
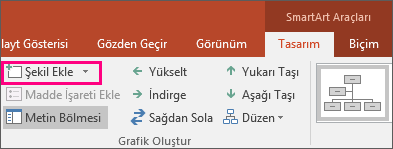
NOT : SmartArt Araçları veya Tasarım sekmelerini görmüyorsanız, SmartArt grafiğini seçtiğinizden emin olun. SmartArt grafiğini seçmek veTasarım sekmesini açmak için SmartArt grafiğini çift tıklatmanız gerekebilir.
-
Seçili kutuyla aynı düzeyde, ancak seçili kutunun sonrasına kutu eklemek için Sonuna Şekil Ekle'yi tıklatın.
-
Seçili kutuyla aynı düzeyde, ancak seçili kutunun öncesine kutu eklemek için Önüne Şekil Ekle'ye tıklayın.
-
Seçili kutunun bir düzey üstüne kutu eklemek için Üstüne Şekil Ekle'yi tıklatın.
Yeni kutu, seçili kutunun konumunu alır, seçili kutu ve hemen altındaki tüm kutular bir düzey indirilir.
-
Seçili kutunun bir düzey altına kutu eklemek için Altına Şekil Ekle'yi tıklatın.
-
Yardımcı kutusu eklemek için, Yardımcı Ekle'yi tıklatın.
Yardımcı kutusu, SmartArt grafiğinde aynı düzeydeki diğer kutuların üzerine eklenir, ancak Metin bölmesinde aynı düzeydeki diğer kutulardan sonra görüntülenir.
Yardımcı Ekle yalnızca kuruluş şeması düzenleri için kullanılabilir. Hiyerarşi gibi hiyerarşi düzenleri için kullanılamaz.
-
Kutu silme
Bir kutu silmek için, silmek istediğiniz kutunun kenarlığını tıklatın ve Delete tuşuna basın.
NOTLAR :
-
İlişki grafiğinize kutu eklemeniz gerektiğinde, yeni şekil için istediğiniz yerleşim elde edene kadar bu şekli seçili şeklin önüne veya arkasına eklemeyi deneyin.
-
Metin bölmesinden şekil eklemek için:
-
Şekil düzeyinde, imlecinizi metnin sonuna, yeni şeklin eklenmesini istediğiniz yere yerleştirin.
-
Enter tuşuna basın ve yeni şeklinizin içinde yer almasını istediğiniz metni yazın.
-
Yardımcı kutusu eklemek için, yardımcı kutusu Metin bölmesinde seçili durumdayken Enter tuşuna basın.
-
-
Kuruluş Şeması gibi kuruluş şeması düzenlerine en üst düzeydeki iki kutuyu bir çizgiyle bağlayamasanız da, SmartArt grafiğinizde en üst düzeye bir kutu ekleyip, kutuları bağlamak üzere bir çizgi çizerek benzer bir görünüm elde edebilirsiniz. (Ekle sekmesinin Çizimler grubunda Şekil'i seçin, bir çizgi seçin ve iki kutu arasına bir çizgi çizin.) Çizgi çizme hakkında daha fazla bilgi edinmek için Çizgi, bağlayıcı veya serbest formlu şekil çizme veya silme.
-
Kutuyu taşımak için, taşımak istediğiniz kutuyu tıklatın ve sonra yeni konumuna sürükleyin. Kutuyu çok küçük artımlarla taşımak veya "itelemek" için, Ctrl tuşunu basılı tutarak klavyenizin ok tuşlarına basın.
Kuruluş şemanızın asılı düzenini değiştirme
Asılı düzen, seçili kutunun altında bulunan tüm kutuların düzenini etkiler. Kuruluş şeması oluşturmak amacıyla kullanabileceğiniz başka hiyerarşi düzenleri de olmakla birlikte, asılı düzenler yalnızca kuruluş şeması düzenlerinde kullanılabilmektedir.
-
Kuruluş şemasında, asılı düzen uygulamak istediğiniz kutuyu tıklatın.
-
SmartArt Araçları'nın altında, Tasarım sekmesinde, Grafik Oluştur grubunda, Düzen'e tıklayın ve aşağıdakilerden birini yapın:
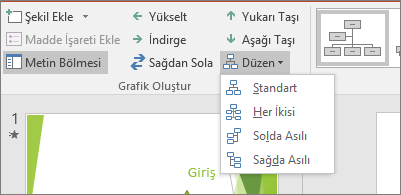
NOT : SmartArt Araçları veya Tasarım sekmelerini görmüyorsanız, SmartArt grafiğini seçtiğinizden emin olun. SmartArt grafiğini seçmek veTasarım sekmesini açmak için SmartArt grafiğini çift tıklatmanız gerekebilir.
-
Seçili kutunun altındaki tüm kutuları ortalamak için Standart'ı tıklatın.
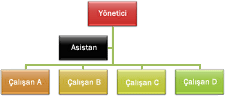
-
Seçili kutuyu, altındaki kutuların üzerinde ortalamak ve altındaki kutuları her satırda iki kutu olacak şekilde yatay olarak düzenlemek için Her İkisi'ne tıklayın.
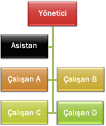
-
Seçili kutuyu, altındaki kutuların sağında düzenlemek ve altındaki kutuları dikey olarak sola hizalamak için, Solda Asılı'ya tıklayın.
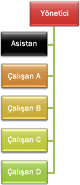
-
Seçili kutuyu, altındaki kutuların solunda düzenlemek ve altındaki kutuları dikey olarak sağa hizalamak için, Sağda Asılı'ya tıklayın.
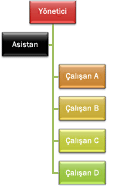
-
SmartArt Araçları veya Tasarım sekmelerini görmüyorsanız, SmartArt grafiğini seçtiğinizden emin olun. SmartArt grafiğini seçmek ve Tasarım sekmesini açmak için SmartArt grafiğini çift tıklatmanız gerekebilir.
İPUCU : Microsoft PowerPoint 2013 veya üstünü kullanıyorsanız her kutuyu, her dalı veya her hiyerarşi düzeyini vurgulamak için kuruluş şemanıza animasyon ekleyebilirsiniz. Bkz. SmartArt grafiğine animasyon ekleme.