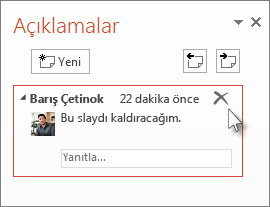Sununuzda değişiklikleri izleme
PowerPoint'te Word'teki gibi bir Değişiklikleri İzleme özelliği yoktur, ancak önce sununuzu bilgisayarınıza kaydedip, daha sonra da ikinci bir kopyasını OneDrive veya SharePoint gibi paylaşılan bir konuma göndererek gözden geçiren kişilerin açıklamalarını ve geribildirimlerini alabilirsiniz. İlgili kişilerden paylaşılan kopyada değişiklik yapmalarını ve açıklamalarını eklemelerini isteyebilirsiniz. İşleri bittiğinde, paylaşılan kopyayı bilgisayarınızda kayıtlı özgün sunu ile karşılaştırabilir ve birleştirebilirsiniz.
1. Adım: Sununuzu gözden geçirilmek üzere gönderme
Diğer kişiler sununuzu gözden geçirmeden önce, özgün kopyayı kaydetmek ve onlara gözden geçirmeleri için ikinci bir kopya göndermek iyi bir yöntemdir. Özgün kopyanın kaydedilmesi, herkes gözden geçirmeyi tamamladıktan sonra değişiklikleri karşılaştırabileceğiniz bir kopyanızın olmasını sağlar.
-
Sununun bir taslağını oluşturun ve basılı kopyasını saklayın.
-
OneDrive veya SharePoint gibi paylaşılan bir konuma farklı bir adla sununun bir başka kopyasını kaydedin.
-
Gözden geçirecek kişilerinize bir e-posta gönderin ve gözden geçirmeye başlayabilmeleri için paylaşılan konumda bulunan sununun bağlantısını bu e-postaya ekleyin.
İPUCU : Sununuzu gözden geçirecek kişilere, sunuya erişebilmeleri için izinler vermeniz gerekebilir. Bkz. Dosyalarla klasörü paylaşma ve izinleri değiştirme.
-
Gözden geçirecek kişilerden slaytlarınıza açıklamalarını eklemelerini ve geribildirimlerini de sunuya eklemelerini isteyin.
2. Adım: Aynı dosyanın iki sürümünü karşılaştırma ve birleştirme
Herkes paylaştığınız sunuyu gözden geçirmeyi tamamladığında, değişiklikleri gözden geçirebilir ve özgün sununun kaydettiğiniz kopyasıyla birleştirebilirsiniz.
-
Bilgisayarınıza kaydettiğiniz sununun özgün sürümünü açın.
-
Gözden Geçir > Karşılaştır'a tıklayın ve sonra da Karşılaştır'a tıklayın.
-
Geçerli Sunu ile Birleştirilecek Dosyayı Seçin kutusunda, sununuzun paylaşılan konuma kaydettiğiniz sürümünü bulup tıklatın ve sonra da Birleştir'e tıklayın.
NOT : Düzeltmeler görev bölmesi açılarak, gözden geçirenlerin yaptığı tüm açıklamalar ve değişiklikler görüntülenir.
-
Gözden geçirenler sununuza açıklamalar bıraktıysa, bunları Düzeltmeler görev bölmesinde Slayt Değişiklikleri'nin altında görebilirsiniz.

-
Açıklamaları ayrıntılı olarak okumak için, PowerPoint penceresinin en altındaki durum çubuğunda Açıklamalar düğmesine tıklayın.
NOT : Açıklamalar görev bölmesiyle çalışma hakkında ayrıntılı bilgi için, bkz. Açıklamalar görev bölmesinde çalışmaya ilişkin ipuçları.
-
Gözden geçirenler sununuzda değişiklik yapmışsa, bunları Düzeltmeler görev bölmesinde Sunu Değişiklikleri'nin altında görebilirsiniz.
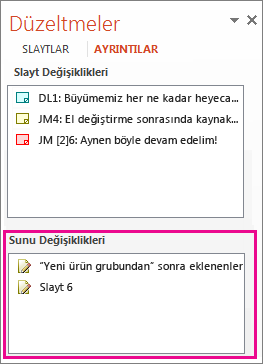
-
Slaytın gövdesindeki bir değişiklikle ilgili ayrıntıları görmek için liste öğelerinin her birini tıklatın.
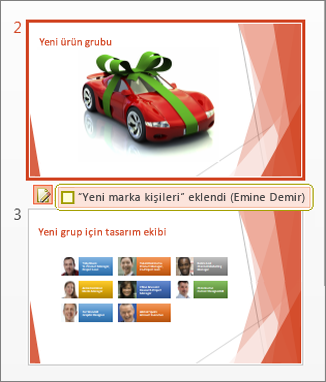
Başkalarının yaptığı değişiklikleri kabul etme veya reddetme
Gözden geçirenlerin yaptıkları değişiklikleri kabul etmek veya reddetmek için aşağıdakileri yapın:
-
Değişikliği kabul etmek için Diğer yazarlar
 simgesinin yanındaki kutuyu işaretleyin (aşağıda da gösterilmiştir).
simgesinin yanındaki kutuyu işaretleyin (aşağıda da gösterilmiştir).
-
Değişikliği reddetmek için hiçbir işlem yapmayın. İşaretlenmeyen kutular sunuya eklenmez.
Açıklamalar görev bölmesinde çalışmaya ilişkin ipuçları
-
Bir açıklama bırakıldığında, slaytta Açıklamalar simgesini
 görürsünüz. Açıklamayı okumak için bu simgeyi çift tıklatın.
görürsünüz. Açıklamayı okumak için bu simgeyi çift tıklatın. -
Bir sonraki açıklamaya geçmek için Sonraki
 düğmesini ve önceki açıklamaya gitmek için de Önceki
düğmesini ve önceki açıklamaya gitmek için de Önceki  düğmesini tıklatın.
düğmesini tıklatın. -
Açıklama silmek için, işaretçinizi açıklamanın üzerine getirin ve Sil
 düğmesine tıklayın.
düğmesine tıklayın.