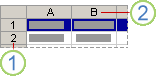Sütunları ve satırları gösterme veya gizleme
Bir satır veya sütunu, Gizle komutunu kullanarak ya da satır yüksekliğini veya sütun genişliğini değiştirip 0'a (sıfır) ayarlayarak gizleyebilirsiniz. Göster komutunu kullanarak yeniden görüntülenmelerini sağlayabilirsiniz.
Belirli satır ve sütunları yeniden görüntüleyebilir veya tüm gizli satır ve sütunları aynı anda yeniden görüntüleyebilirsiniz. Bir çalışma sayfasında ilk satır veya sütunu gizlerseniz, farklı bir yol izlemeniz gerekir; bu konuyu makalenin son bölümünde bulabilirsiniz.
Bir veya daha fazla satırı ya da sütunu gizleme
-
Gizlemek istediğiniz satır veya sütunları seçin.
-
Giriş sekmesindeki Hücreler grubunda Biçim öğesini tıklatın.
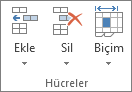
-
Aşağıdakilerden birini yapın:
-
Görünürlük altında Gizle ve Göster seçeneğinin üzerine gelip Satırları Gizle veya Sütunları Gizle öğesini tıklatın.
-
Hücre Boyutu altında Satır Yüksekliği’ne veya Sütun Genişliği'ne tıklayın ve daha sonra Satır Yüksekliği veya Sütun Genişliği kutusuna 0 yazın.
-
İPUCU : Ayrıca bir satır veya sütunu (veya seçili bir dizi satır veya sütunu) sağ tıklatıp Gizle seçeneğini de tıklatabilirsiniz.
Bir veya daha fazla satırı ya da sütunu görüntüleme
-
Aşağıdakilerden birini yapın:
-
Gizlenen satırları görüntülemek için, görüntülemek istediğiniz satırların üzerinde veya altında kalan satırları seçin.
-
Gizlenen sütunları görüntülemek için, görüntülemek istediğiniz sütunların her iki yanındaki bitişik sütunları seçin.
-
Bir çalışma sayfasındaki ilk gizli satır veya sütunu görüntülemek için, formül çubuğu yanındaki Ad Kutusu öğesine A1yazarak seçin.
İPUCU : Git iletişim kutusunu kullanarak da seçebilirsiniz. Giriş sekmesindeki Düzenleme altında, Bul ve Seç'i tıklatın ve sonra Git'i tıklatın. Başvuru kutusuna A1 yazın ve ardından Tamam'ı tıklatın.
-
-
Giriş sekmesindeki Hücreler grubunda Biçim öğesini tıklatın.
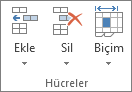
-
Aşağıdakilerden birini yapın:
-
Görünürlük altında Gizle ve Göster seçeneğinin üzerine gelip Satırları Göster veya Sütunları Göster öğesini tıklatın.
-
Hücre Boyutu altında Satır Yüksekliği veya Sütun Genişliği seçeneğini tıklatıp Satır Yüksekliği veya Sütun Genişliğikutusuna istediğiniz değeri yazın.
-
İPUCU : Gizli satır ve sütunların yanındaki görünür satır ve sütun seçimini sağ tıklatıp Göster'i de tıklatabilirsiniz.
Tüm gizli satır ve sütunları aynı anda görüntüleme
-
Çalışma sayfasındaki tüm hücreleri seçmek için aşağıdakilerden birini yapın:
-
Tümünü Seç düğmesini tıklatın.

-
Ctrl+A tuşlarına basın.
NOT : Çalışma sayfası veri içeriyorsa varsa ve etkin hücre verilerin üstünde ya da sağındaysa, Ctrl+A tuşlarına basılarak geçerli bölge seçilebilir. Ctrl+A tuşlarına ikinci kez basıldığında çalışma sayfasının tamamı seçilir.
-
-
Giriş sekmesindeki Hücreler grubunda Biçim öğesini tıklatın.
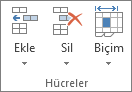
-
Aşağıdakilerden birini yapın:
-
Görünürlük altında Gizle ve Göster seçeneğinin üzerine gelip Satırları Göster veya Sütunları Göster öğesini tıklatın.
-
Hücre Boyutu altında Satır Yüksekliği veya Sütun Genişliği seçeneğini tıklatıp Satır Yüksekliği veya Sütun Genişliğikutusuna istediğiniz değeri yazın. Satırlar için varsayılan yükseklik 15 ve sütunlar için varsayılan genişlik 8,43'tür.
-
Çalışma sayfasının ilk satırını veya sütununu yeniden görüntüleme
Çalışma sayfasında ilk satırı veya sütunu gizlediyseniz, bu adımları izleyin.
-
Çalışma sayfasındaki ilk gizli satır veya sütunu seçmek için aşağıdakilerden birini yapın:
-
formül çubuğu yanındaki Ad Kutusu’na A1 yazın.
-
Giriş sekmesindeki Düzenleme grubunda Bul ve Seç'i ve ardından Git'i tıklatın. Başvuru kutusuna A1 yazıp Tamam'ı tıklatın.
-
-
Giriş sekmesindeki Hücreler grubunda Biçim öğesini tıklatın.
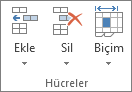
-
Aşağıdakilerden birini yapın:
-
Görünürlük altında Gizle ve Göster seçeneğinin üzerine gelip Satırları Göster veya Sütunları Göster öğesini tıklatın.
-
Hücre Boyutu altında Satır Yüksekliği veya Sütun Genişliği seçeneğini tıklatıp Satır Yüksekliği veya Sütun Genişliğikutusuna istediğiniz değeri yazın.
-
Hücre, aralık, satır veya sütun seçme
|
Bunu seçmek için |
Bunu yapın |
|
Tek bir hücre |
Hücreyi tıklatın veya ok tuşlarına basarak hücreye gidin. |
|
Hücre aralığı |
Aralıktaki ilk hücreyi tıklatın ve son hücreye kadar sürükleyin ya da seçimi genişletmek için Üst Krkt tuşunu basılı tutarken ok tuşlarına basın. Ayrıca, aralıktaki ilk hücreyi seçtikten sonra F8 tuşuna basıp ok tuşlarını kullanarak seçimi genişletebilirsiniz. Seçimi genişletmeyi bırakmak için F8 tuşuna yeniden basın. |
|
Geniş bir hücre aralığı |
Dizideki ilk hücreyi tıklatın ve sonra Üst Krkt tuşunu basılı tutarken dizideki son hücreyi tıklatın. Kaydırma yaparak son hücreyi görebilirsiniz. |
|
Çalışma sayfasındaki tüm hücreler |
Tümünü Seç düğmesini tıklatın.
Çalışma sayfasının tümünü seçmek için Ctrl+A tuşlarına da basabilirsiniz. NOT : Çalışma sayfasında veri varsa Ctrl+A tuşlarına basıldığında geçerli bölge seçilir. Ctrl+A tuşlarına ikinci kez basıldığında çalışma sayfasının tamamı seçilir. |
|
Bitişik olmayan hücreler veya hücre aralıkları |
İlk hücreyi veya hücre aralığını seçin ve sonra Ctrl tuşunu basılı tutarken diğer hücreleri veya aralıkları seçin. Seçime başka bitişik olmayan hücre veya aralık eklemek için, birinci hücreyi veya hücre aralığını seçip, ardından Üst Krkt+F8 tuşlarına da basabilirsiniz. Seçime hücre veya aralık eklemeyi bırakmak için Üst Krkt+F8 tuşlarına yeniden basın. NOT : Seçimin tümünü iptal etmeden, bitişik olmayan seçimdeki bir hücre veya hücre aralığı seçimini iptal edemezsiniz. |
|
Satır veya sütunun tümü |
Satır veya sütun başlığını tıklatın.
1. Satır başlığı 2. Sütun başlığı Ayrıca, ilk hücreyi seçip Ctrl+Üst Krkt+Ok tuşlarına (satırlar için Sağ Ok veya Sol Ok; sütunlar için Yukarı Ok veya Aşağı Ok) basarak da bir satır veya sütundaki hücreleri seçebilirsiniz. NOT : Satır veya sütunda veri varsa, Ctrl+Üst Krkt+Ok tuşları satır veya sütunu son kullanılan hücreye kadar seçer. Ctrl+Üst Krkt+Ok tuşlarına ikinci kez basıldığında satır veya sütunun tamamı seçilir. |
|
Bitişik satırlar veya sütunlar |
İşaretçiyi satır veya sütun başlıkları boyunca sürükleyin. Ya da ilk satırı veya sütunu seçip, Üst Krkt tuşunu basılı tutarken son satırı veya sütunu seçin. |
|
Bitişik olmayan satırlar veya sütunlar |
Seçiminizdeki birinci satırın veya sütunun satır veya sütun başlığını tıklatın; ardından Ctrl tuşunu basılı tutarak seçime eklemek istediğiniz diğer satırların veya sütunların satır veya sütun başlıklarını tıklatın. |
|
Satır veya sütunun ilk veya son hücresi |
Satır veya sütunda bir hücreyi seçin ve sonra Ctrl+Ok tuşlarına basın (satırlar için Sağ Ok veya Sol Ok; sütunlar için Yukarı Ok veya Aşağı Ok). |
|
Çalışma sayfası veya Microsoft Office Excel tablosundaki ilk veya son hücre |
Çalışma sayfasındaki veya Excel listesindeki ilk hücreyi seçmek için Crtl+Home tuşlarına basın. Çalışma sayfası veya Excel listesinde veri veya biçimlendirme içeren son hücreyi seçmek için Crtl+End tuşlarına basın. |
|
Çalışma sayfasında kullanılan son hücreye kadar (sağ alt köşe) hücreler |
İlk hücreyi seçin ve sonra Ctrl+Üst Krkt+End tuşlarına basarak hücre seçimini çalışma sayfasında kullanılan en son hücreye kadar (sağ alt köşe) genişletin. |
|
Çalışma sayfasının başına kadar hücreler |
İlk hücreyi seçin ve sonra Ctrl+Üst Krkt+Home tuşlarına basarak hücre seçimini çalışma sayfasının başına kadar genişletin. |
|
Etkin seçimden daha fazla veya daha az hücre |
Üst Krkt tuşunu basılı tutarken yeni seçime eklemek istediğiniz son hücreyi tıklatın. etkin hücre ile tıklattığınız hücre arasındaki dikdörtgen aralık yeni seçim olur. |
İPUCU : Hücrelerin seçimini iptal etmek için çalışma sayfasındaki herhangi bir hücreyi tıklatın.