Sununuzda sorunsuz şekilde ses ve video yürütme
İPUCU : Windows RT PC’de yüklü Office’te bazı eski video dosyası biçimleri düzgün çalışmayabilir. Bu tür bir bilgisayar kullanıyorsanız H.264 ve Advanced Audio Coding (AAC) gibi daha yeni ortam biçimlerini kullanmanızı öneririz.
Medya dosyalarını diğer cihazlarla uyumluluk sağlamak üzere en iyi duruma getirme hakkında daha fazla bilgi edinmek için okumaya devam edin. İsterseniz, diğer sorunlar için aşağıdaki bilgilere atlayın:
-
Gerekli codec bileşeninin yüklenmesine ilişkin bir hata iletisi alırsanız: Medya ekleme veya yürütmeyle ilgili sorun mu yaşıyorsunuz?
-
Müzik eşitleme önerisi için: Müziğinizi slayt gösterinizle eşitlerken sorun mu yaşıyorsunuz?
Sununuzu uyumluluk için en iyi duruma getirme
Sununuzu paylaşmaya hazır olduğunuzda şunları yapın:
-
Dosya sekmesinde Bilgiler’i seçin.
-
Sununuzdaki medya, başka bir bilgisayarda yürütüldüğünde uyumluluk sorunlarına yol açabilecek bir biçimde eklendiyseUyumluluğu En İyi Duruma Getir seçeneği görüntülenir. Bu seçenek görüntülenmiyorsa uyumluluk sorunlarınız yok ve paylaşıma hazırsınız demektir.

-
Ekrandan Uyumluluğu En İyi Duruma Getir’i seçin. PowerPoint, en iyi duruma getirilmesi gereken tüm medyaları iyileştirir.
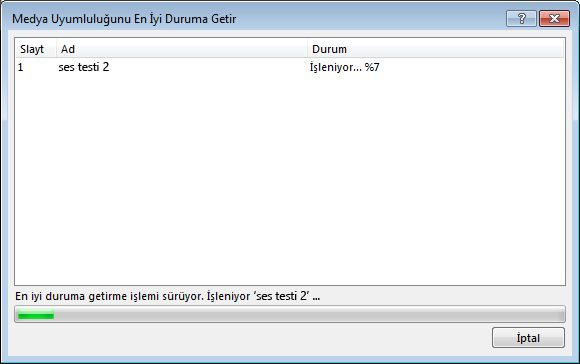
NOTLAR : Uyumluluğu En İyi Duruma Getir düğmesi görüntülendiğinde bu, olası kayıttan yürütme sorunlarının çözümünün bir özetini sağlar. Ayrıca medyanın sunudaki geçiş sayısının da listesini sunar. Aşağıda, kayıttan yürütme sorunlarına neden olabilecek yaygın senaryolar verilmiştir:
-
Videolara bağlantı oluşturduysanız Uyumluluk için En İyi Duruma Getir seçeneği bunları eklemeniz gerektiğini bildirir. İlerlemek için Bağlantıları Görüntüle seçeneğini belirleyin. Açılan iletişim kutusu, eklemek istediğiniz her bağlantı içinBağlantıyı Kes’i seçerek videoları eklemenize olanak sağlar.
-
PowerPoint 2007 gibi önceki bir PowerPoint sürümü kullanılarak eklenmiş videolarınız varsa bu dosyaların yürütülmesi için medya dosyası biçimini yükseltmeniz gerekir. Yükseltme sonucunda bu dosyalar otomatik olarak en yeni biçime güncelleştirilir ve eklenir. Yükseltme işleminin ardından Uyumluluk için En İyi Duruma Getir seçeneğini yeniden çalıştırmanız gerekir.
Medya dosyalarınızı önceki sürümden (PowerPoint 2007 gibi) PowerPoint 2010’a veya daha sonraki bir sürümüne yükseltmek (ve bağlı dosyalar eklemek) için, Dosya sekmesinde Bilgi'yi ve ardından Dönüştür'ü seçin.
Medya ekleme veya yürütmeyle ilgili sorun mu yaşıyorsunuz?
Medya ekleme veya yürütmeyle ilgili sorun yaşıyorsanız uygun codec bileşeni yüklü olmayabilir. Örneğin birisi size bilgisayarınızda bulunmayan bir codec’i temel alan medya dosyalarının yer aldığı bir PowerPoint sunusu gönderebilir. Bunun en iyi çözümü, yazarın dosyayı başka birine göndermeden önce Uyumluluğu En İyi Duruma Getir seçeneğini çalıştırmasıdır.
Bir video dosyası eklemeye çalışırken doğru codec dosyası yüklü değilse yine buna benzer bir hata iletisiyle karşılaşabilirsiniz:

Kalan sorunların çözülmesine yardımcı olması için aşağıdakilerden birini deneyin:
-
Medyayı çalıştırmak için gereken codec bileşenini yükleyin. Codec bileşenleri hakkında daha fazla bilgi için, bkz. 'Codec bileşeni' tam olarak nedir? Neden ihtiyaç duyarım? İsterseniz, şu konuya da bakabilirsiniz: Windows Media Codec Bileşenleri ile Ses ve Video Kodlama.
-
Çeşitli biçimlerin (örneğin ffdshow</legacyBold> veya DivX</legacyBold>) kodlarını çözmenize veya çeşitli biçimleri kodlamanıza olanak sağlayan üçüncü taraf bir medya kod çözücü ve kodlayıcı filtresi indirin.
-
Bilgisayarda bir sunu oluşturduysanız ve bunu Apple Macintosh bilgisayarında sunmaya karar verirseniz, dosya biçimi uzantısı .mp4 olan medya dosyaları kullanın.
Müziğinizi slayt gösterinizle eşitlerken sorun mu yaşıyorsunuz?
Slayt gösteriniz bir şarkıdan daha uzun sürüyorsa, başka şarkılar da ekleyebilirsiniz. Öte yandan, müzikle slayt gösterisini eşitlerken sorun yaşıyorsanız, Audacity®gibi bir üçüncü taraf ses düzenleme aracı kullanarak şarkıları birbirine bağlayabilir ve slayt gösterisi boyunca sürekli çalmalarını sağlayabilirsiniz.