Windows için Excel 2016’da açılan liste oluşturma
Açılan listeleri sağlayarak çalışma sayfalarını daha verimli hale getirebilirsiniz. Çalışma sayfanızı kullanan birisi bir oku tıklatır, ardından listeden bir girişi tıklatır.
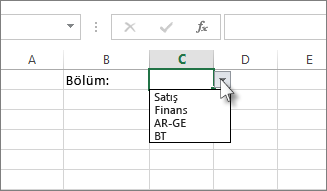
-
Yeni bir çalışma sayfasında, açılan listede görünmesini istediğiniz girişleri yazın. Girişler, hiç boş hücre olmadan, tek bir sütun veya satırda olmalıdır. Örneğin:
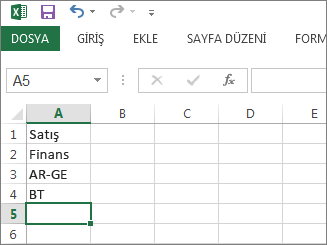
İPUCU : Şimdi açılan listenizde verilerinizi görünmelerini istediğiniz düzende sıralamanın tam zamanıdır.
-
Tüm girişlerinizi seçin, sağ tıklatın ve sonra Ad Tanımla'yı tıklatın.
-
Ad kutusuna, girişleriniz için bir yazın; örneğin, GeçerliDept, sonra Tamam'ı tıklatın. Adınızda hiç boşluk olmadığından emin olun. Bu ad listenizde görünmez, ancak açılan listenizle bağlantılı hale getirebilmeniz için onu adlandırmanız gerekir.
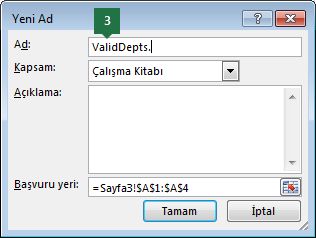
-
Çalışma sayfasında, açılan listenin bulunmasını istediğiniz hücreyi tıklatın.
-
Veri >Veri Doğrulama'yı tıklatın.
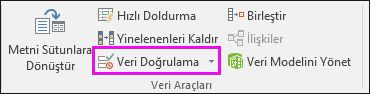
İPUÇLARI : Veri Doğrulama'yı tıklatamıyor musunuz? Bunun nedenlerinden bazıları burada verilmiştir.
-
Açılan listeler, bir SharePoint sitesine bağlı tablolara eklenemez. Tablonun bağlantısını kaldırın veya tablo biçimlendirmesini kaldırın ve 5. adımı tekrar deneyin.
-
Çalışma sayfası korunuyor veya paylaşılıyor olabilir. Korumayı kaldırın veya çalışma sayfasının paylaşımını durdurun ve 5. adımı tekrar deneyin.
-
-
Ayarlar sekmesindeki İzin Ver kutusunda Liste'ye tıklayın.
-
Kaynak kutusunda, 3. adımda listenize verdiğiniz addan hemen önce bir eşittir işareti (=) koyun. Örneğin, =GeçerliDept.

-
Hücrede açılma onay kutusunu seçin.
-
Kullanıcıların hücreyi boş bırakmasında herhangi bir mahzur yoksa Boşluğu yoksay kutusunu işaretleyin.
-
Girdi İletisi sekmesini tıklatın.
-
Hücre tıklatıldığında bir iletinin açılmasını istiyorsanız, Hücre seçildikten sonra girdi iletisini göster kutusunu işaretleyin ve kutulara bir başlık ile bir ileti yazın (en fazla 225 karakter uzunluğunda). İleti görüntülenmesini istemiyorsanız onay kutusunun işaretini kaldırın.
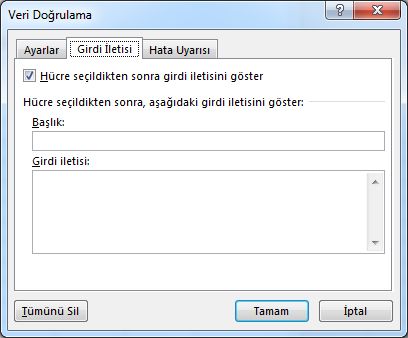
-
Hata Uyarısı sekmesini tıklatın.
-
Geçersiz veri girildikten sonra hata uyarısını göster kutusunu işaretleyin, Stil kutusundan bir seçeneği belirtin, ardından bir başlık ve ileti yazın. İleti görüntülenmesini istemiyorsanız onay kutusunun işaretini kaldırın.

Stil kutusunda hangi seçeneği belirteceğinizden emin değil misiniz?
-
Kullanıcıların açılan listede bulunmayan veriler girmelerini engellemeyen bir ileti göstermek için Bilgi veya Uyarı'yı tıklatın. Bilgi, bu simgeyi
 içeren bir ileti, Uyarı ise bu simgeyi
içeren bir ileti, Uyarı ise bu simgeyi  içeren bir ileti gösterir.
içeren bir ileti gösterir. -
Kullanıcıların aşağı açılan listede olmayan verileri girmesini engellemek için Dur'u tıklatın.
NOT : Başlık veya metin eklemezseniz, başlık varsayılan olarak "Microsoft Excel", ileti ise "Girdiğiniz değer geçerli değil. Bir kullanıcı bu hücreye girilebilecek değerleri kısıtlamış" olur.
-
Aşağı açılan listeyle çalışma
Açılan listenizi oluşturduktan sonra, istediğiniz şekilde çalıştığından emin olun. Örneğin, tüm girişlerinizi gösterecek şekilde hücrenin yeterince geniş olup olmadığını kontrol etmek isteyebilirsiniz.
Açılan listeniz için girişlerin listesi başka bir çalışma sayfasında yer alıyorsa ve kullanıcıların bunu görmesini ya da değiştirmesini engellemek istiyorsanız, söz konusu çalışma sayfasını gizleyebilir ve koruyabilirsiniz.
Açılan listenizdeki seçenekleri değiştirmeye karar verirseniz, bkz. Açılan listede öğe ekleme veya kaldırma.