PowerPoint sununuzu sayfa yönlendirmesini değiştirme
PowerPoint slaytları otomatik olarak ayarlandığı yatay  (veya yatay) slayt görünümünde, ancak slayt yönünü dikey
(veya yatay) slayt görünümünde, ancak slayt yönünü dikey  (veya dikey) slayt görünümünü değiştirebilirsiniz. İşte nasıl.
(veya dikey) slayt görünümünü değiştirebilirsiniz. İşte nasıl.
Bilgisayarınızda PowerPoint
PowerPoint 2013 veya 2016 kullanıyorsanız:
-
Görünüm sekmesini tıklatın ve sonra Normal'itıklatın.
-
Tasarım sekmesini tıklatın, Özelleştir grubunda Slayt Boyutu'nu seçin ve sonra Özel slayt Boyutu'nutıklatın.
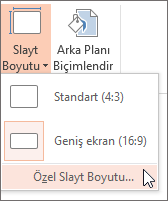
-
Slayt boyutu iletişim kutusunda, Dikey'iseçin.
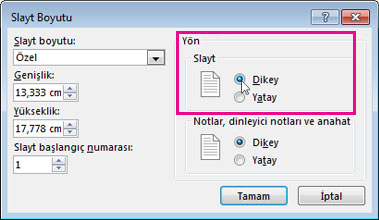
-
Sonraki iletişim kutusunda, kullanılabilir alanı tam olarak yararlanabilmek için Ekranı Kapla seçebileceğiniz veya içeriğinizi dikey sayfada sığdığından emin olmak için Sağlamak Sığdır seçebilirsiniz.
PowerPoint 2010 kullanıyorsanız:
-
Tasarım sekmesinde, Sayfa Yapısı grubunda, Slayt yönlendirme' yi tıklatın.
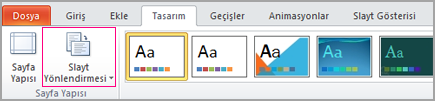
-
Dikey' yi tıklatın.
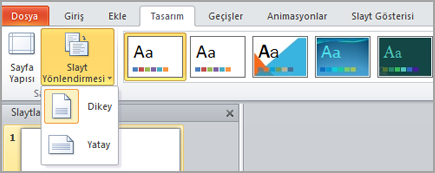
Şu anda aynı sunuda yatay ve dikey slaytlar karıştırmak mümkün değildir. Bu ise tam olarak görmek istediğiniz bir özellik PowerPoint'te bize geri bildirim gönderLütfen desteklenir.
Geçici çözüm olarak, tek bir sunuda görünüyor ne içinde slaytların yatay ve dikey görüntülemek için (birinde yatay ve dikey diğer) iki sunuları bağlayabilirsiniz.
İPUCU : Bağlantıları oluşturmadan önce her iki sunuyu da aynı klasöre yerleştirin. Böylece, klasör bir CD'ye kopyalanır veya taşınırsa, sunular yine doğru şekilde bağlantılı kalır.
-
Bağlantı ilk sunudan ikincisine oluşturun:
-
İlk sunuda, metni veya ikinci sunuya bağlamak istediğiniz nesneyi seçin.
-
Ekle sekmesinde, Bağlantılar grubunda, Eylem'i tıklatın.
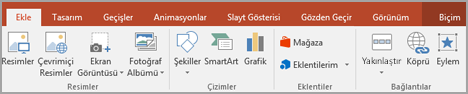
-
Eylem ayarları iletişim kutusunda, Fare tıklatması veya Fare üzerine geldiğinde sekmesinde, Köprü'yütıklatın ve sonra aşağı ve selectBaşka PowerPoint sunusuna listesinde ilerleyin.
-
Başka PowerPoint sunusuna köprü iletişim kutusunda, bulun ve ikinci sunuyu tıklatın ve sonra da Tamam' ı tıklatın. Slayt için köprüiletişim kutusu görüntülenir.
-
Slayt için Köprü iletişim kutusundaki Slayt başlığı altında, bağlanmak istediğiniz slaydı ve ardından Tamam'ı tıklatın.
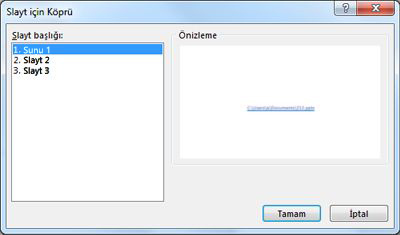
-
Eylem Ayarları iletişim kutusunda Tamam'ı tıklatın.
-
-
Bağlantı ikinci sunudan ilk sunuya geri oluşturun:
-
İkinci sunuda, metni veya ilk sunuya bağlamak istediğiniz nesneyi seçin.
-
Ekle sekmesinde, Bağlantılar grubunda, Eylem'i tıklatın.
-
Eylem ayarları iletişim kutusunda, Fare tıklatması veya Fare üzerine geldiğinde sekmesinde, Köprü'yütıklatın ve listeden Başka PowerPoint Sunusu'nu seçin.
-
Başka PowerPoint sunusuna köprü iletişim kutusunda, bulun ve ilk sunuyu tıklatın ve sonra da Tamam' ı tıklatın. Slayt için köprüiletişim kutusu görüntülenir.
-
Slayt için Köprü iletişim kutusundaki Slayt başlığı altında, bağlanmak istediğiniz slaydı ve ardından Tamam'ı tıklatın.
-
Eylem Ayarları iletişim kutusunda Tamam'ı tıklatın.
-
Mac bilgisayarınızdaki PowerPoint
-
Sununuz için sayfa yönlendirmesini Tasarım sekmesinde, dikey veya yatay'ndan yatay dikey değiştirmek için Slayt Boyutu'natıklayın.
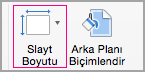
-
Sayfa Yapısı’na tıklayın.
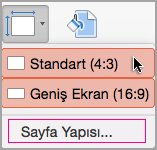
-
Sayfa Yapısı iletişim kutusunda, Yönlendirmealtında istediğiniz yönlendirmeye tıklayın.
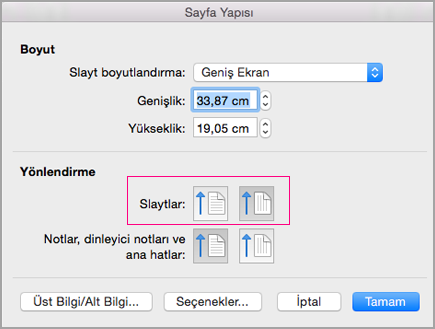
Şu anda aynı sunuda yatay ve dikey slaytlar karıştırmak mümkün değildir. Bu ise tam olarak görmek istediğiniz bir özellik PowerPoint'te, bize geri bildirim gönderLütfen desteklenir.
Geçici çözüm olarak, tek bir sunuda görünüyor ne içinde slaytların yatay ve dikey görüntülemek için (birinde yatay ve dikey diğer) iki sunuları bağlayabilirsiniz.
İPUCU : Bağlantıları oluşturmadan önce her iki sunuyu da aynı klasöre yerleştirin. Böylece, klasör bir CD'ye kopyalanır veya taşınırsa, sunular yine doğru şekilde bağlantılı kalır.
-
Bağlantı ilk sunudan ikincisine oluşturun:
-
İlk sunuda, metni veya ikinci sunuya bağlamak istediğiniz nesneyi seçin.
-
Ekle sekmesinde Eylem'itıklatın.
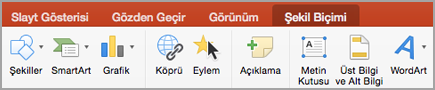
-
Eylem ayarları iletişim kutusunda, Fare tıklatması veya Fare üzerine geldiğinde sekmesinde, Köprü'yütıklatın ve listeden Başka PowerPoint Sunusu'nu seçin.
-
Başka PowerPoint sunusuna köprü iletişim kutusunda, bulun ve ikinci sunuyu tıklatın ve sonra da Tamam' ı tıklatın. Slayt için köprüiletişim kutusu görüntülenir.
-
Slayt için köprü iletişim kutusunda, Slayt başlığıaltında bağlanmak istediğiniz slaydı tıklatın ve sonra da Tamam' ı tıklatın.
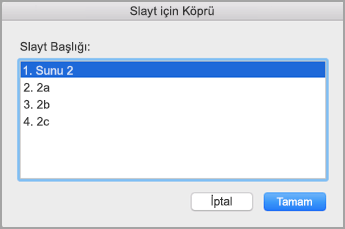
-
Eylem Ayarları iletişim kutusunda Tamam'ı tıklatın.
-
-
Bağlantı ikinci sunudan ilk sunuya geri oluşturun:
-
İkinci sunuda, metni veya ilk sunuya bağlamak istediğiniz nesneyi seçin.
-
Ekle sekmesinde Eylem'itıklatın.
-
Eylem ayarları iletişim kutusunda, Fare tıklatması veya Fare üzerine geldiğinde sekmesinde, Köprü'yütıklatın ve listeden Başka PowerPoint Sunusu'nu seçin.
-
Başka PowerPoint sunusuna köprü iletişim kutusunda, bulun ve ilk sunuyu tıklatın ve sonra da Tamam' ı tıklatın. Slayt için köprüiletişim kutusu görüntülenir.
-
Slayt için Köprü iletişim kutusundaki Slayt başlığı altında, bağlanmak istediğiniz slaydı ve ardından Tamam'ı tıklatın.
-
Eylem Ayarları iletişim kutusunda Tamam'ı tıklatın.
-
PowerPoint Online
PowerPoint Online yatay sayfa yönü için tasarlanmıştır. PowerPoint Online kullanarak dikey slaytlarınızı yöneltmek mümkün değildir. Bununla birlikte, PowerPoint Masaüstü sürümü varsa, dikey yönlendirmeli slaytlarınıza uygulayabilirsiniz. PowerPoint Online'da açıldığında slaytları sonra dikey yönde görüntülenir. PowerPoint Masaüstü sürümünüz yoksa, denemek veya satın en son Office sürümünü artık şunları yapabilirsiniz.